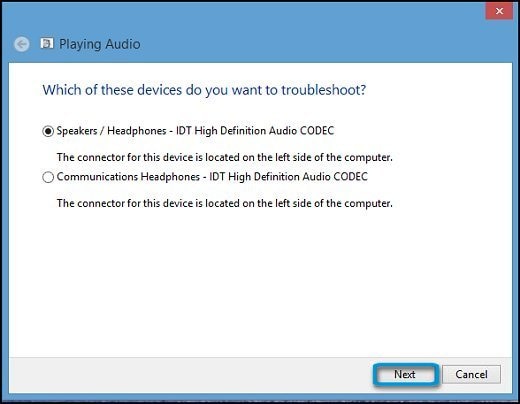I can play sound through notebook speakers but headphone socket does not work
Options
- Mark Topic as New
- Mark Topic as Read
- Float this Topic for Current User
- Bookmark
- Subscribe
- Mute
- Printer Friendly Page
turn on suggested results
Auto-suggest helps you quickly narrow down your search results by suggesting possible matches as you type.
Showing results for

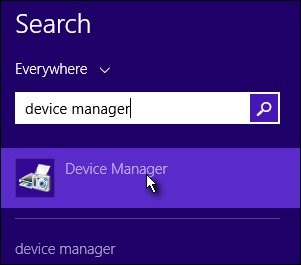
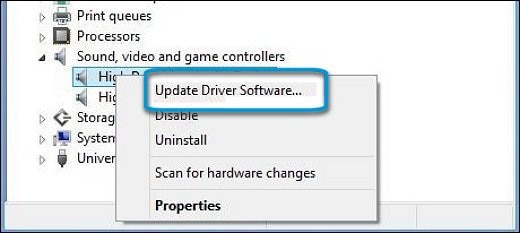
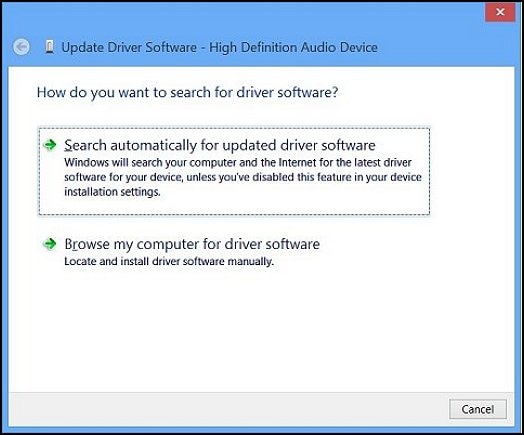
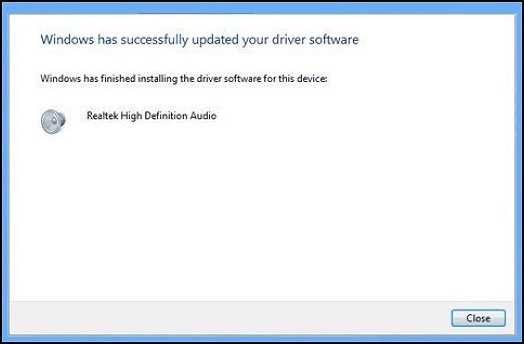

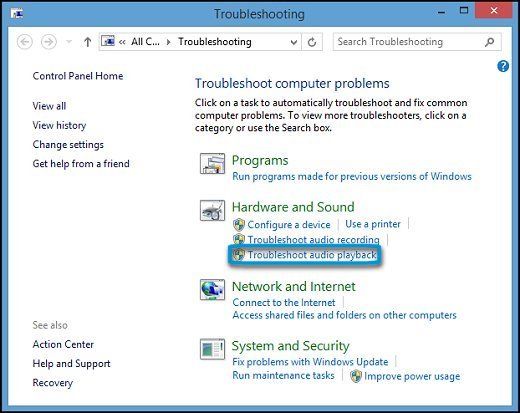
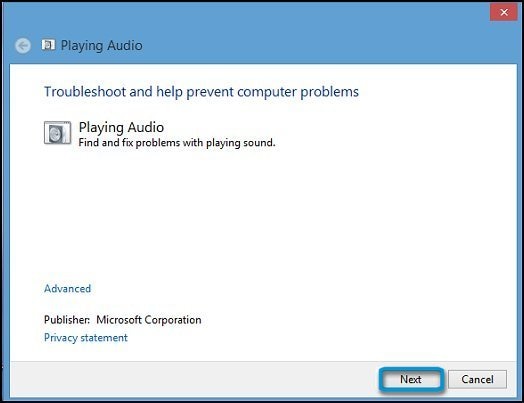 A new window opens. Select the device you want to troubleshoot. Then click Next and follow the on-screen instructions.
A new window opens. Select the device you want to troubleshoot. Then click Next and follow the on-screen instructions.