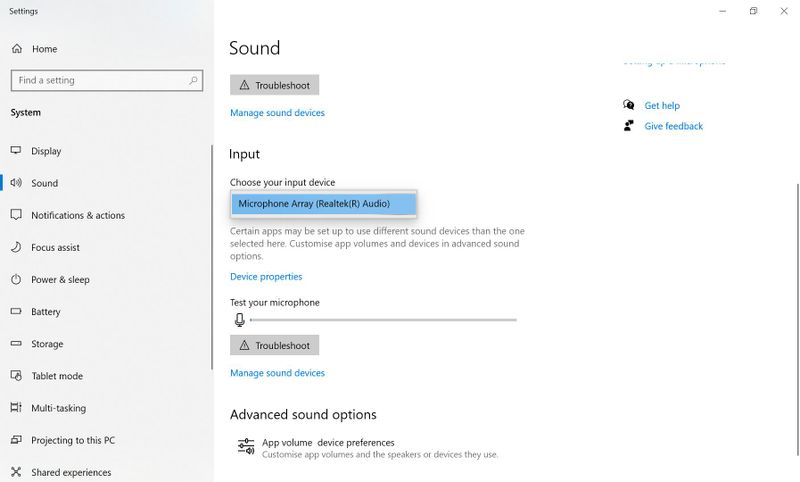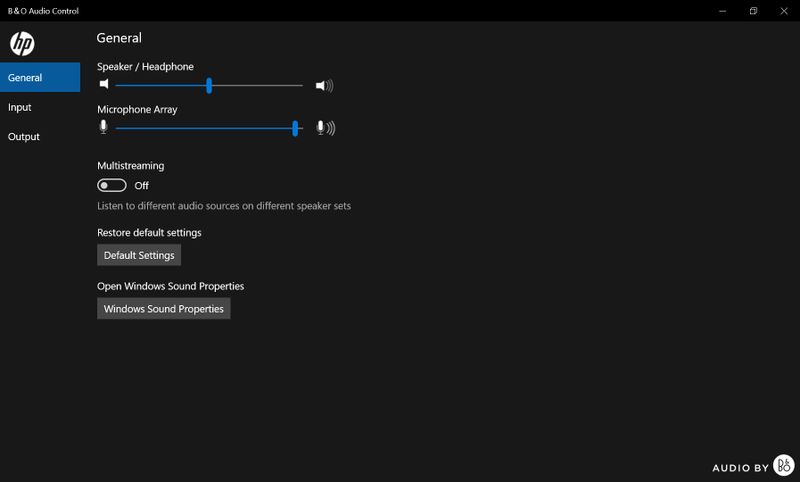-
×InformationNeed Windows 11 help?Check documents on compatibility, FAQs, upgrade information and available fixes.
Windows 11 Support Center. -
-
×InformationNeed Windows 11 help?Check documents on compatibility, FAQs, upgrade information and available fixes.
Windows 11 Support Center. -
- HP Community
- Notebooks
- Notebook Audio
- In B&O audio manager, how do I select audio input?

Create an account on the HP Community to personalize your profile and ask a question
07-04-2020 03:32 AM
I frequently plug in a microphone or combined microphone/headphones into the 3.5mm audio jack of my laptop. I would like to be able to select whether to use that, or the laptop's built-in speakers, as the audio input for my computer.
However nowhere have I seen that option, not in Windows Sound Control Panel, and certainly not in B&O Audio Control.
The only time multiple audio inputs are shown is when I plug in a device such as a USB microphone. But I rarely do that, and I often would like to be able to control whether the 3.5mm input or builtin microphone input is used.
Solved! Go to Solution.
Accepted Solutions
07-28-2020 03:19 PM
I reviewed all the previous posts, and I think I know where I may have been wrong, I'm just going to blame the pandemic for the suggestions that seem to have led you to giving up. That said, I did some research and this is what I found about your combo jack:
The 3.5mm audio jack headset/microphone is a combo port, and what it means is, you can connect a regular headset that has both headset and microphone, you know like the ones you get with a new phone.
So, basically, without the need of any additional software, you can use both the headset & the microphone that comes with it.
You cannot switch to microphone only or headset only.
If the information I've provided was helpful, give us some reinforcement by clicking the "Accept as solution" button, that'll help us and others see that we've got the answers!
Thanks!
Have a great day!
I am an HP Employee
07-04-2020 03:37 AM
One detail I forgot to add is that the current (and only) input available is "Microphone Array (Realtek(R) Audio)". But there are quite clearly two inputs to the system, the built-in microphones (is that what the "array" is supposed to mean?) and 3.5mm microphone. The system is able to switch between them, but it's all automatic, and what I want is to be able to choose.
07-06-2020 04:35 PM
Welcome to the HP Support Community.
On the speakers you must right click and select the headphone device. It should work.
If not, re-install the Audio drivers -
1) In Windows, search for and open Device Manager.
2) Double-click Sound, video and game controllers.
3) Right click on the Audio drivers and click on uninstall.
4) Restart the computer.
Update the BIOS: https://support.hp.com/in-en/document/c00042629
Also check for windows updates:
Windows Updates -
1) In the search box, type and open Windows Updates.
2) Check for updates.
3) If the updates are available, click on install and restart the computer.
Let me know if this helps.
If the information I've provided was helpful, give us some reinforcement by clicking the "Accept as solution" button, that'll help us and others see that we've got the answers!
Thanks!
Have a great day!
I am an HP Employee
07-07-2020 03:14 AM - edited 07-07-2020 03:15 AM
Hi @Betty0610,
Thanks very much for getting back to me. I followed all of your steps: uninstalling and reinstalling audio drivers, updating the BIOS, and thoroughly updating Windows. It all finished successfully after several restarts. I had no idea that updating a BIOS was so easy these days.
At the end of the process, the issue remains.
On the speakers you must right click and select the headphone device. It should work.
My post wasn't about audio output. It's about selecting input. Realtek displays as just one device "Microphone Array (Reaktek(R) Audio)". This is no great surprise, however, I would like to be able to choose between the microphone built-in to the display of the Pavillion laptop, and the microphone I plug into the 3.5mm jack.
In the past this was possible with Realtek's Manager software, but this computer doesn't seem to have that. it's been replaced by B&O Audio Control, which doesn't help.
07-07-2020 12:53 PM
@oldmankit Here's everything you need to know, about how to set microphone as default using Settings
- Open Settings.
- Click on System.
- Click on Sound.
- Under the "Input" section, use the drop-down menu and select the microphone that you want to use as the system default.
I hope that answers your query,
If it did, simply select "Accept as solution", to help the community grow,
And if you wish to thank us for our efforts, click on the thumbs up for kudos.
Have a great day ahead.
Riddle_Decipher
I am an HP Employee
Learning is a journey, not a destination.
Let's keep asking questions and growing together.
07-08-2020 10:26 PM - edited 07-08-2020 10:28 PM
When I select input device, there is only one, which is "Microphone Array (Realtek(R) Audio". This is the case whether or not I have a microphone connected via 3.5mm jack.
I've attached a screenshot just in case that's not clear.
It seems clear to me that there is only one audio device, which is controlled by the Realtek driver. This driver is automatically switching between a 3.5mm jack microphone and the laptop's built-in microphone.
What I am asking for is to be able to to control which microphone to use. With Realtek HD Audio Manager, an actual application that you opened on Windows, you had control over which microphone to use. It would often prompt saying "You just plugged in a device into the audio jack" and ask for confirmation of what you wanted to happen.
However with my HP Pavilion laptop I don't have that software; it has been superceeded by "B&O Audio Control" which ironically given its name doesn't give you much control at all. I'm attaching a screenshot of that too. It only shows "Microphone array" and makes no mention of built-in microphone / 3.5 mm jack microphone.
07-09-2020 09:13 AM
Thanks for keeping us posted
At this point I suggest you contact HP Support and our Support Engineers should be able to Remote into your Notebook and sort this out
1) Click on this link - www.hp.com/contacthp/
2) Select your product type below.
3) Enter the serial of your device.
4) Select the country from the drop-down.
5) Select the chat or get phone number options based on your preferences.
6) Fill the web-form and proceed further.
Thank you
KrazyToad
I Am An HP Employee
07-10-2020 08:58 PM
Are there any examples or documentation of this B & O Audio Control actually letting you choose between built-in and 3.5mm jack input? If not, why are you attempting to pass me off to a different support channel?
It looks to me like I'm being passed off to a different support channel because, actually, what I am experiencing is by design, and the HP staff here are unwilling to admit that this is the expected behaviour with the drivers and software that come with their laptops.
07-11-2020 12:54 PM
As per the Driver Page B & O Audio Controller is outdated and has been replaced with Realtek, hence B & O features won't be available
KrazyToad
I Am An HP Employee
07-16-2020 07:38 AM
Thanks @KrazyToad for some useful information. Given what you said, I've uninstalled B&O Audio Manager (good riddance) and downloaded the latest RealTech drivers from your link.
Unfortunately after completeing that and restarting Windows, I'm still unable to select between a 3.5mm microphone and the laptop's built-in microphone.
It seems to me that with Realtek's drivers for this laptop, that's simply not possible. I would of course like to be proven wrong.