-
×InformationNeed Windows 11 help?Check documents on compatibility, FAQs, upgrade information and available fixes.
Windows 11 Support Center. -
-
×InformationNeed Windows 11 help?Check documents on compatibility, FAQs, upgrade information and available fixes.
Windows 11 Support Center. -
- HP Community
- Notebooks
- Notebook Audio
- LG Bluetooth Device Paired but No Sound

Create an account on the HP Community to personalize your profile and ask a question
03-25-2020 08:14 AM
This problem has been posted elsewhere and I also tried all of the steps without success and was wondering if the LG SoundPlate LAP340 is just incompatible with my laptop. Please let me know.
03-27-2020 03:45 PM
Thank you for posting on the HP Support Community.
Don't worry as I'll be glad to help, however, to provide an accurate resolution, I need a few more details:
- Have you tried connecting the LG Bluetooth device on a different computer or mobile device?
- Is this the first time setup?
- Does your computer recognize the LG Bluetooth device?
While you respond to that, let's try these steps:
Make sure your Bluetooth speaker is turned on. On the far right of the Windows taskbar, press and hold (right-click) Volume, and then select Playback devices. On the Playback tab, select the Bluetooth speaker, press and hold (or right-click) it, and then select Connect. ... Music should play on your Bluetooth speaker now.
Hope this helps! Keep me posted for further assistance.
Please click “Accept as Solution” if you feel my post solved your issue, it will help others find the solution.
ECHO_LAKE
I am an HP Employee
03-30-2020 11:20 AM
Hi I did all of the steps listed in the link below without success. That is why I was wondering if my bluetooth speaker is just incompatible with my computer.
https://h30434.www3.hp.com/t5/Gaming-Notebooks/LG-Bluetooth-Device-paired-but-no-sound/td-p/6686146
04-02-2020 08:29 AM
One other screen shot that might be useful - as you can see below, even when the Bluetooth menu says that the sound plate is connected, the sound control panel shows it as disconnected.
Would value your thoughts.
Thanks!
04-02-2020 08:18 PM
Thank you for posting back.
Use the Bluetooth settings to establish a connection with your device.
NOTE: The following steps are for Windows 10. If you have a different version of Windows, the steps should be similar.
-
Make sure the device you want to connect to is discoverable and within range of your computer.
For example, if the device is a headset, make sure it is on and set to Bluetooth. If the device is an Apple iOS or Android mobile device, go to the Settings menu and make sure Bluetooth is enabled and discoverable.
-
In Windows, search for and open Bluetooth and other devices settings.
NOTE:
If Bluetooth & other devices does not return in the search, your computer might not support Bluetooth.
-
On the Bluetooth & other devices tab, toggle the Bluetooth setting to On.

-
Click Add Bluetooth or other device to start searching for the device.

-
Click Bluetooth as the kind of device you want to add.
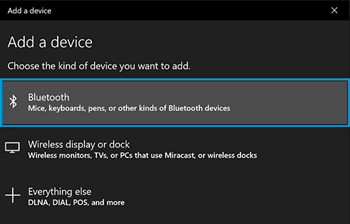
-
Select the Bluetooth device you want to add from the list.
-
If prompted, enter the PIN, and then click Connect. If a PIN does not display, enter 0000, a commonly used default PIN for many Bluetooth devices.
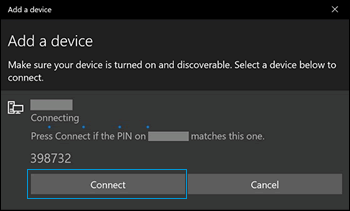
-
Immediately check for an authorization message on the device you are connecting to and confirm the message or allow access.
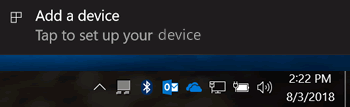
-
Follow the on-screen instructions on the computer and the device to complete the pairing process. A confirmation message displays when the devices are paired.
NOTE: If an authentication error displays, too much time has lapsed. Move the devices closer, and then try to pair them again.
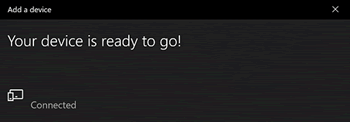
For more information about Bluetooth, see the following HP support documents:
Hope this helps! Keep me posted for further assistance.
Please click “Accept as Solution” if you feel my post solved your issue, it will help others find the solution.
ECHO_LAKE
I am an HP Employee
04-09-2020 09:24 AM
Thank you for this but perhaps you didn't see the screen shots I sent previously. I have of course tried many times to connect as per the direction in your previous email; the device shows as connected in the bluetooth menu, but disconnected in the sound control panel. As I stated in a previous post, I tried all of the steps here: https://h30434.www3.hp.com/t5/Gaming-Notebooks/LG-Bluetooth-Device-paired-but-no-sound/td-p/6686146. Is it possible that the device is just incompatible with my laptop?
Thank you.
04-09-2020 08:00 PM
Thank you for posting back.
I would suggest try connecting a different Bluetooth device just to ensure its a compatibility issue, not a driver related issue.
ECHO_LAKE
I am an HP Employee



