-
×InformationNeed Windows 11 help?Check documents on compatibility, FAQs, upgrade information and available fixes.
Windows 11 Support Center. -
-
×InformationNeed Windows 11 help?Check documents on compatibility, FAQs, upgrade information and available fixes.
Windows 11 Support Center. -
- HP Community
- Notebooks
- Notebook Audio
- Left side speaker not working

Create an account on the HP Community to personalize your profile and ask a question
05-22-2018 05:42 PM
Welcome to HP Support Forums. 🙂
Let me take a moment to thank you for posting on the HP Support Forums.
I understand that you have an HP Notebook - 15-bs145tu and the left side speaker is not working.
To assist you with accurate information I would require more information regarding this:
- Did any software changes or updates happen on the laptop recently?
- Do you have external speakers to check with?
- Does this happen on headphones too (left side not working)?
While you respond to that. I recommend you to perform the following steps to isolate the issue and arrive at a fix:
- Power off the laptop.
- Remove the battery out. If the battery is integrated and does not have a latch to release it then leave the battery inside the laptop.
- Disconnected AC adapter from the laptop.
- Press and hold the power button for 15 seconds.
- Reconnect the battery and plug the AC adapter.
- Power ON the laptop.
If the issue persists then let us perform the following steps:
The audio troubleshooting tool in Windows can automatically fix common audio recording and audio playback problems with your computer.
Run the troubleshooting tool using the following steps:
- In Windows, type find and fix audio into Search, or right-click the speaker icon
 in the taskbar and select Troubleshoot sound problems.
in the taskbar and select Troubleshoot sound problems. - Select Find and fix audio playback problems or Find and fix audio recording problems from the Search results.
- Click Next.
- Select the device you want to troubleshoot and click Next.
- Wait while the troubleshooter detects problems and makes changes (or prompts you to make changes).
Figure: Detecting problems

- When the troubleshooter is done, the Troubleshooting has completed page is displayed, listing any problems found and what changes were made to the computer.
 NOTE: For detailed information about the troubleshooting, click View detailed information in the troubleshooter window.
NOTE: For detailed information about the troubleshooting, click View detailed information in the troubleshooter window.Click Close.
Figure: Troubleshooting completed

- If a recommended action is displayed, select Apply this fix, or Skip this step to continue to search for other problems.
If the audio problem has not been resolved, continue to the next step to run a hardware test on the audio. The following steps will help:
- Shut down the laptop.
-
Turn on the laptop and immediately press Esc repeatedly, about once every second. When the menu appears, press the F2 key.
-
On the main menu, click Component Tests.
Figure : Selecting Component Tests from the main menu
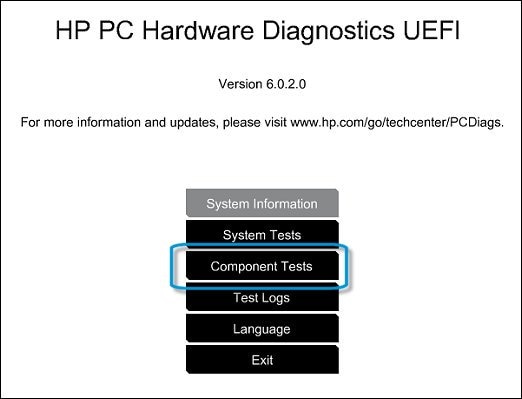
-
The Component Tests menu displays. Your Component Tests menu might be different, depending on the components installed on your computer.
Figure : Sample list of Component Tests

-
Audio Test - The Audio Playback Test checks your system to make sure the audio device is functioning properly. During the test, a few music notes are played in sequence and then repeated. This test takes 1 minute to complete.
To run the test, click Audio, and then click Run once. Choose either the speakers or the headphones. When asked, enter the number of notes you heard.
In case the audio does not appear through the speakers then the evidence points towards a hardware issue. However, please perform the above steps and let me know how it goes.
I'll be glad to assist you.
Cheers! 🙂
