-
×InformationNeed Windows 11 help?Check documents on compatibility, FAQs, upgrade information and available fixes.
Windows 11 Support Center. -
-
×InformationNeed Windows 11 help?Check documents on compatibility, FAQs, upgrade information and available fixes.
Windows 11 Support Center. -
- HP Community
- Notebooks
- Notebook Audio
- Left speaker suddenly louder than right

Create an account on the HP Community to personalize your profile and ask a question
07-17-2020 08:34 AM
Hello, my laptop was working perfectly when I booted it up. Both speakers were fully functional but a bit slow than usual. After a while, the left speaker suddenly became louder and the right one became slow.
I've tried reinstalling BIOS, Realtek audio chip and still the results are the same. Would appreciate if anyone has a way to fix it permanently rather than rebooting my laptop every 5 minutes.
Appreciate all the efforts, thanks.
07-19-2020 10:30 AM - edited 07-19-2020 10:31 AM
Hi @John742
Welcome to the HP Support Community.
- Have you attempted to update the BIOS, Video card & Audio drivers to resolve this issue?
- If not, here's the link to download and install the above updates: Click here
While you respond to that, here's what you need to do:
Step 1: Right-click on the Start button in the taskbar area and then click Device Manager to open the same.
Step 2: In the Device Manager, expand Sound, video and game controllers.
Step 3: You should now see your audio driver name. Most likely you have Realtek High Definition Audio, Right-click on it and then click Uninstall device option.
Step 4: You will now get the following confirmation dialog. Select Delete the driver software for this device checkbox and then Yes button when you see the confirmation dialog to go ahead and uninstall the device driver.
Restart your PC once & it should auto-reinstall a working driver.
Run a audio test-
1. Hold the power button for at least five seconds to turn off the computer.
2. Turn on the computer and immediately press Esc repeatedly, about once every second.
When the menu appears, press the F2 key.
3. On the HP PC Hardware Diagnostics (UEFI) main menu, click component test
4. click om audio test.
THe Audio Playback Test checks that the audio device is functioning properly. During the test, a few music notes are played in sequence and then repeated. This test takes one minute to complete.
To run the test, click Audio, and then click Run once. Choose either the speakers or the headphones. When asked, enter the number of notes you heard
Hope this helps! Keep me posted.
Please click “Accept as Solution” if you feel my post solved your issue, it will help others find the solution.
Click the “Kudos, Thumbs Up" on the bottom right to say “Thanks” for helping
07-22-2020 02:44 AM
Hi yes i've already reinstalled the BIOS and Audio, but I'll try reinstalling the Video chip next. Thank you for your suggestion.
The audio switches side when I turned up my volume to 100. Does that mean something?
07-22-2020 03:28 AM
Try a system restore on your computer-
1. Save any open files and close all open programs.
2. In Windows, search for restore, and then open Create a restore point from the results list.
3. On the System Protection tab, click System Restore.
4. Click Next.
5. Click the Restore Point that you want to use, then click Next.
6. Click Finish to restore your computer to a previous point.
7. Do not interrupt System Restore when it starts. This can corrupt your hard drive and create more problems.
8. Click Yes in the warning that appears.
9. System Restore returns the computer configuration to a previous point in time and restarts.
Keep me posted!
07-22-2020 06:24 AM - edited 07-22-2020 06:25 AM
Restore your computer-follow the below steps
Turn off the computer and wait at least 5 seconds with the computer in a full off state.
Turn on the computer and repeatedly press the F11 key, about once every second, until you see the Windows loading screen.
If a language selection screen opens, select the language you want to use to continue.
On the Choose your keyboard layout screen, select the keyboard layout that matches your keyboard type.
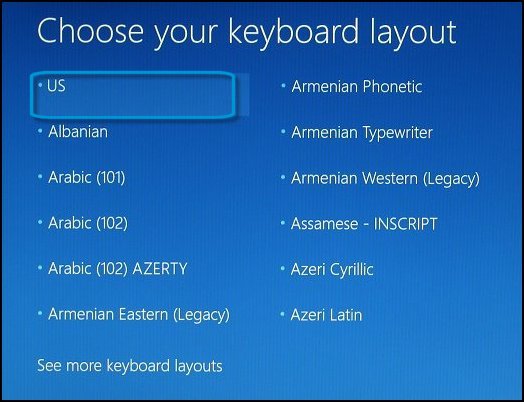
On the Choose an option screen, click Troubleshoot.
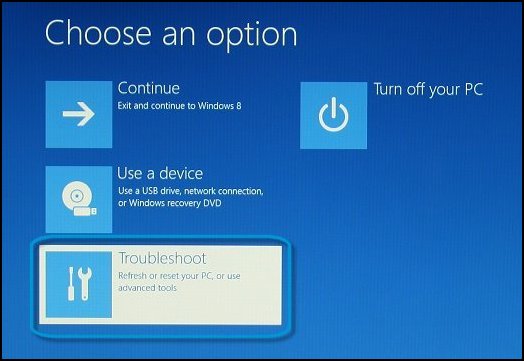
On the Troubleshoot screen, click Advanced Options.
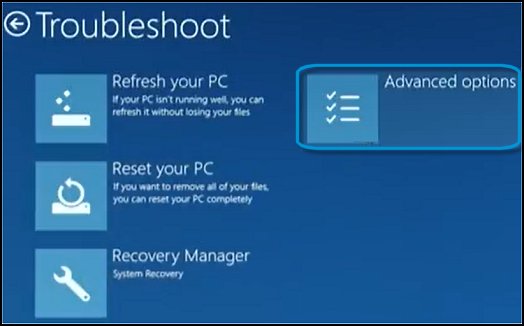
On the Advanced options screen, click System Restore.
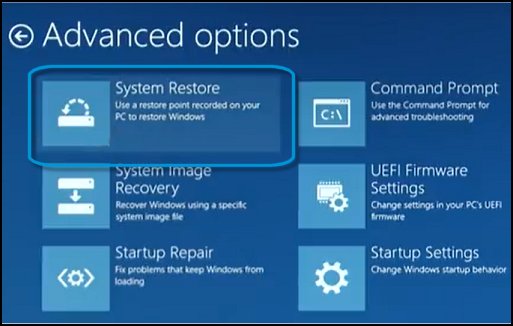
Click Windows 8, click Windows 8.1, or click Windows 10 as the target operating system.
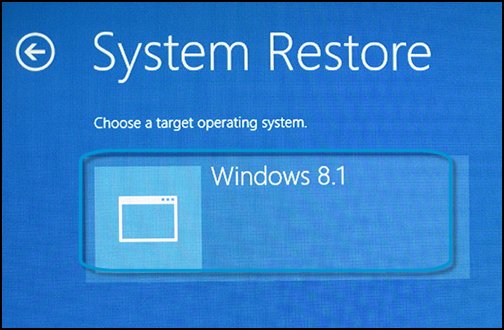
The System Restore window opens.
Click Next.
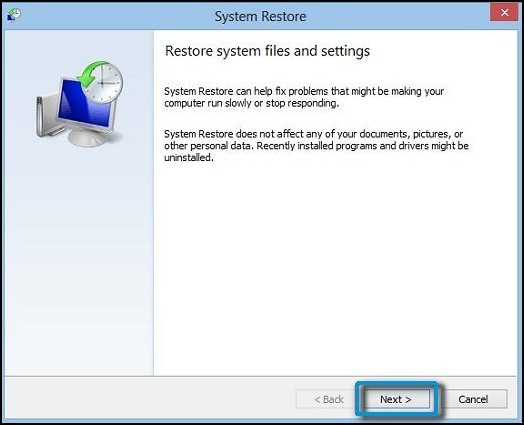
Click the Restore Point that you want to use, and then click Next.
The Confirm Restore Point window opens.
Click Finish to restore your computer to a previous point.
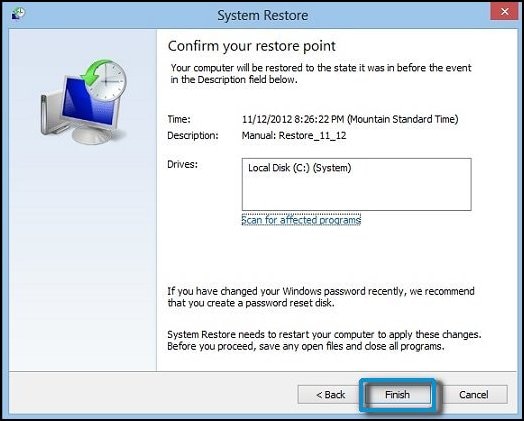
Do not interrupt System Restore when it starts. Doing so can corrupt your hard drive and create more problems. Click Yes in the warning that appears.
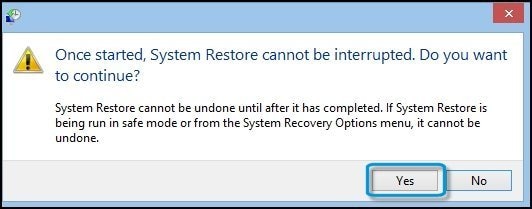
System Restore returns the computer configuration to a previous point in time and restarts.
Keep me posted!
