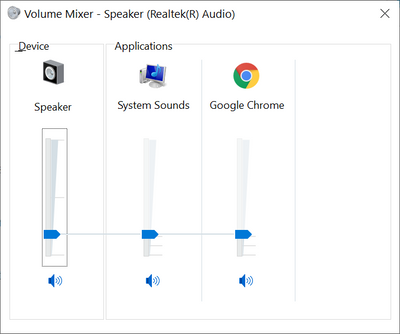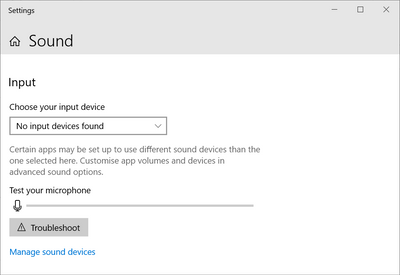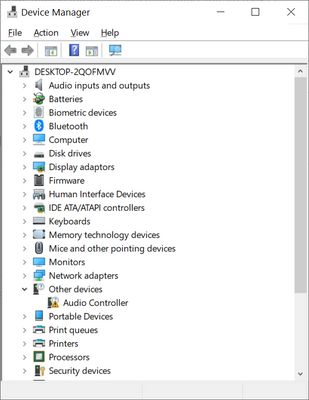-
×InformationNeed Windows 11 help?Check documents on compatibility, FAQs, upgrade information and available fixes.
Windows 11 Support Center. -
-
×InformationNeed Windows 11 help?Check documents on compatibility, FAQs, upgrade information and available fixes.
Windows 11 Support Center. -
- HP Community
- Notebooks
- Notebook Audio
- Microphone isn't working

Create an account on the HP Community to personalize your profile and ask a question
08-10-2020 03:32 AM
The microphone seems to be disconnected from the laptop even though the microphone mute mic is off and not displaying a light.
in my device manager there is a "AMD audio device" with a little "!" warning triangle.
It's status is:
"This device cannot start. (Code 10)
{Operation Failed}
The requested operation was unsuccessful."
My product number is: 2S897EA#ABU
08-10-2020 06:07 AM
I had/have the exact same problem.
I attempted to uninstall/reinstall the drivers, and now in device manager instead of the '(!) AMD Audio Device', I now have '(!) Audio Controller' instead.
In HP Support Assistant:
HP Audio Check says 'the microphone or headset is unplugged.
'Software & Drivers' reports all up to date.
On the HP drivers page for this machine (https://support.hp.com/us-en/drivers/selfservice/hp-envy-13-ay0000-x360-convertible-laptop-pc-series...
there are two drivers listed for Audio - both Realtek. The older one (6.0.8923.1) installs but has no visible effect. The later one (6.0.8963.1) refuses to install - claiming not compatible with this version of Windows (latest Windows 10 Home).
At this point I don't even know what drivers I need. Is the microphone AMD, Realtek, B&O, or what?
Since the original error was for 'AMD Audio Device', I'm guessing AMD.
But there are no AMD audio drivers on the drivers page - only a graphics driver.
08-12-2020 05:04 PM
@CND0275JPX and @sjbaines
Welcome to HP support community.
Update the Bios, chipset and drivers using HP Support Assistant.
Download and run the HP Support Assistant from this Link: Click here
HPSA will automatically search for all the latest drivers for your Notebook
-
Click My devices in the top menu, and then click Updates in the My PC or My notebook pane.

-
Click Check for updates and messages to scan for new updates.

-
Review the list of updates. Updates with a yellow information icon are recommended. Updates with a blue information icon are optional.
-
Click the update name for a description, version number, and file size.
-
Select the box next to any updates you want to install, and then click Download and install.
Also ensure Windows is up to date.
Select the Start button, and then go to Settings > Update & security > Windows Update , and select Check for updates. If Windows Update says your device is up to date, you have all the updates that are currently available
Let me know how it goes.
To thank me for my efforts to help you, please mark my post as an accepted solution so that it benefits several others.
Cheers.
Sandytechy20
I am an HP Employee
08-12-2020 06:09 PM
Hi Sandy, thanks for the reply.
I tried to download the specific version of HPSA from your link - but the installer aborter saying that my current version is more recent.
'Check for updates and messages' doesn't report anything.
'Software & Drivers' says up to date.
Windows is up to date.
Device Manager has 'Other Devices -> (!)Audio Controller' - properties says this is 'Location 4 (AMD ACP PCI Bus)' and that 'The drivers for this device are not installed. (Code 28). There are no compatible drivers for this device.'
'HP Audio Check' reports microphone as 'unplugged',
and also reports Device 4: 2-AMD High Definition Audio Device, Unplugged, AtihdWT6.sys, 10.0.1.12
This driver file exists at C:\Windows\System32\drivers, and reports version 10.0.1.12.
So, despite HPSA saying that everything is up to date, and the AtihdWT6.sys file existing, device manager insists that there are no drivers for this device.
08-12-2020 07:12 PM
Perform SFC scan:-
1) Select Start, and in the search box, enter Command Prompt. Press and hold (or right-click) Command Prompt (Desktop app) from the search results and select Run as administrator.
2) Enter DISM.exe /Online /Cleanup-image /Restorehealth (note the spaces before each "/").
3) Enter sfc /scannow (note the space between "sfc" and "/").
Let me know how it goes.
To thank me for my efforts to help you, please mark my post as an accepted solution so that it benefits several others.
Cheers.
Sandytechy20
I am an HP Employee
08-13-2020 04:07 AM
DISM 'ran successfully'
sfc 'did not find any integrity violations.
No apparent change.
Symptoms are still:
- Internal microphone not working, reported as unplugged by 'HP Audio Check'.
- F8 'mute microphone' key led permanently off.
- '(!)Audio Controller' device with no driver in device manager.
- Microphone and mute key were originally working.
08-13-2020 02:09 PM
Follow below steps to resolve this issue.
1. Run Audio Troubleshooter
- Launch Troubleshooting by typing and clicking “Troubleshooting” in
Windows search.
- Click on "Playing Audio".
- Follow the on-screen instructions.
2. Check if microphone isn't disabled.
- Right click on the Volume Icon on the taskbar, select "Recording Devices".
- Click on "Show disconnected devices", and "Show disabled devices".
- Select on Microphone, click on "Properties". If it is disabled, enable it.
- Once enabled, set Microphone as default audio input device.
3. Check if microphone isn't muted.
- Right Click on the Volume icon on the taskbar, select "Volume Mixer".
- On the Microphone slider, slide it up to 100%.
4. Boost sensitivity of Microphone
- Right Click on the Volume icon on the taskbar, select "Recording".
- Double click on Microphone.
- Open the Levels Tab, move the Microphone boost slider up to check audio.
5. Disable enhancements
- Right Click on the Volume icon on the taskbar, select "Recording“, Double
click on Microphone.
- Open the Enhancements / Effects Tab.
- Check "Disable All Sound / System Effects“. Click Apply, OK, test the Microphone again.
6. Change format of the Microphone
- Right click on the Volume Icon on the taskbar, select "Recording Devices".
- Double click on Microphone.
- Go to the Advanced Tab, choose any of the 16 bit options on the list.
Let me know how it goes.
To thank me for my efforts to help you, please mark my post as an accepted solution so that it benefits several others.
Cheers.
Sandytechy20
I am an HP Employee
08-14-2020 05:59 PM
1. Audio Troubleshooter makes no mention of microphones. It only offers to test playback - which is working anyway.
2-6. Taskbar Volume icon right click doesn't say anything about recording devices. Volume mixer has no entries for microphone, only for speakers.
Sound Settings says no input devices found.
(And the 'troubleshoot' button in the input section again just wants to test the output).
The fundamental problem presumably is due to the 'Audio Controller' that has no drivers. But HP Support Assistant insists that everything is up to date.
08-15-2020 04:50 PM
Thank you for posting back.
I have a few troubleshooting steps we could try to fix the issue:
- Step 1: Check the microphone hardware (do not skip any troubleshooting steps if you feel steps are repeating)
- Step 2: Update the audio driver
- Step 3: Use the Troubleshooting tool
- Step 4: Configure the sound settings in Windows
- Click here: https://support.hp.com/in-en/document/c03421813 to complete the troubleshooting step.
Hope this helps! Keep me posted for further assistance.
Please click “Accept as Solution” if you feel my post solved your issue, it will help others find the solution.
ECHO_LAKE
I am an HP Employee
08-18-2020 07:10 PM
I'm having exactly the same problem with exactly the same symptomps. I suspect its an issue with AMD Ryzen machines. I'm hoping its not a hardware issue. Have you had any luck fixing the issue? In the meantime I ordered an external Mic to mitigate. So frustrating to have this issue with a brand new laptop.