-
×InformationNeed Windows 11 help?Check documents on compatibility, FAQs, upgrade information and available fixes.
Windows 11 Support Center. -
-
×InformationNeed Windows 11 help?Check documents on compatibility, FAQs, upgrade information and available fixes.
Windows 11 Support Center. -
- HP Community
- Notebooks
- Notebook Audio
- Microphone level is too low on calls with other users.

Create an account on the HP Community to personalize your profile and ask a question
10-25-2020 10:08 PM
On calls with other people, they can hardly hear me speaking.
In the Sound settings, when testing the microphone, it barely indicates on the scale that it can hear me speaking.
This is the internal microphone that I am using. I have maxed out levels in microphone array properties. I have tried to update the driver, but it says that I have the most current driver. I have deleted the device and rebooted.
Where do I go from here? I see others with the same problems and I have tried many of the things that were suggested with no luck.
Please help!
10-28-2020 12:07 PM
@jalcochran Welcome to HP Community!
I understand that the Microphone level is too low on calls with other users.
Please perform the below steps and check.
Make sure apps have access to the microphone

If your microphone isn't detected after updating Windows 10, you may need to give your apps permission to use it.
-
To let apps access the microphone, select Start ,then select Settings > Privacy > Microphone . Select Change, then turn on Allow apps to access your microphone.
-
After allowing access to the microphone, you can choose which Microsoft Store apps can access these features under Choose which Microsoft Store apps can access your microphone, and give access to non-Microsoft-Store desktop apps by ensuring that the switch beneath Allow desktop apps to access your microphone is set to On.
Others can't hear me
Try the following solutions:
-
If your headset has a Mute button, make sure it isn't active.
-
Make sure that your microphone or headset is connected correctly to your computer.
-
Make sure that your microphone or headset is the system default recording device. Here's how to do this in Windows 10:
-
Select Start , then select Settings > System > Sound .
-
In Input, ensure your microphone is selected in Choose your input device.
-
To test your microphone, speak into it and check Test your microphone to make sure Windows is hearing you.
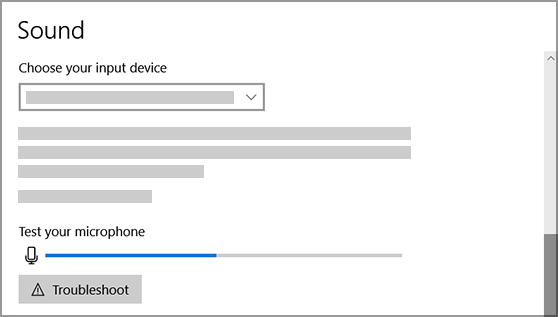
-
The microphone volume is too low or does not appear to be working at all
Try the following solutions:
-
Make sure that the microphone or headset is connected correctly to your computer.
-
Make sure that the microphone is positioned correctly.
-
Increase the volume of your microphone. Here's how to do this in Windows 10:
-
Select Start , then select Settings > System > Sound .
-
In Input, ensure your microphone is selected under Choose your input device, then select Device Properties.
-
On the Levels tab of the Microphone Properties window, adjust the Microphone and Microphone Boost sliders as needed, then select OK.
-
Speak into your microphone while checking under Test your microphone to make sure your settings work. If you see the line moving from left to right, your microphone is working. If you see no change, the microphone is not picking up sound.
-
Others cannot hear me in Skype calls
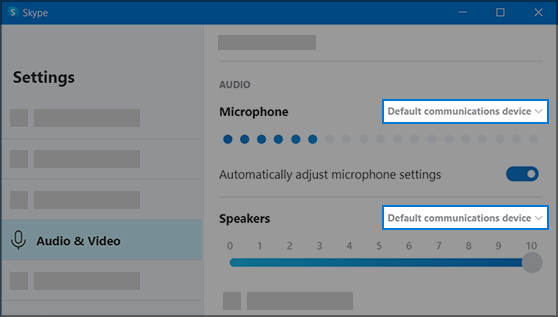
Make sure that your microphone or headset is the Skype default recording device. Here's how:
-
If Skype is not open, select Start , then Skype to open it.
-
In the upper right corner of the Contacts List in Skype, select More , then Settings.
-
In Audio & Video, under Microphone, make sure your microphone or headset is selected.
-
Under Speakers, make sure your preferred speaker or headset is selected.
Keep us posted,
If you would like to thank us for our efforts to help you,
Give us a virtual high-five by clicking the 'Thumbs Up' icon below, followed by clicking on the "Accept as solution" on this post,
Have a great day!
