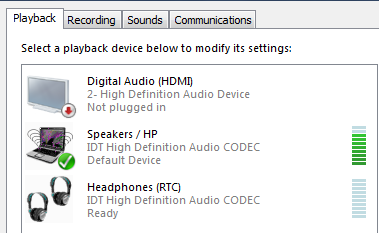-
×InformationNeed Windows 11 help?Check documents on compatibility, FAQs, upgrade information and available fixes.
Windows 11 Support Center. -
-
×InformationNeed Windows 11 help?Check documents on compatibility, FAQs, upgrade information and available fixes.
Windows 11 Support Center. -
- HP Community
- Notebooks
- Notebook Audio
- No Sound from my laptop speaker but Headphone works....

Create an account on the HP Community to personalize your profile and ask a question
10-03-2013 12:34 PM
Hi Guys...
I'm using a HP laptop and Windows 7 OS. Several days ago I found that my laptop buit in speaker is not working.Before this problem occured, I played a DVD and it produced a poor sound from laptop speaker. Now I can't hear any sound from laptop speaker. But I can hear sound well through headphones.
- I checked PLAYBACK Settings.
This how playback setting appears even when I plug Headphones in to the laptop. I can't see any option/setting for headphones. Only for speakers and headphones are working under this speaker option/mode.
- I'm really really confused with this problem. Does my laptop still run on Headphone mode...? If so how can i fix it?
Guys....Can someone please help me to solve this problem...please....!! thnks.
10-03-2013
12:39 PM
- last edited on
02-24-2017
10:26 AM
by
![]() OscarFuentes
OscarFuentes
Hi,
Can you post back with the full Model No. and Product No. of your notebook - see Here for a guide on locating this information.
Regards,
DP-K
****Click the White thumb to say thanks****
****Please mark Accept As Solution if it solves your problem****
****I don't work for HP****

Windows Insider MVP
10-03-2013 01:58 PM
Hi,
Try the following.
Download the IDT Audio installer on the link below and save it to your Downloads folder.
IDT HD Audio Driver - Windows 7.
When done, open windows Control Panel, open Device Manager and open up Sound, Video and Game Controllers. Right click the IDT device and select Uninstall - you should also get a prompt to remove the current driver, tick the box to allow this and then proceed with the uninstall.
When complete, download and reinstall the Chipset driver on the following link.
Intel Chipset Driver - Windows 7.
When the reinstallation has completed, shut down the notebook, unplug the AC Adapter and then remove the battery. Hold down the Power button for 30 seconds. Re-insert the battery and plug in the AC Adapter.
Tap away at the esc key as you start the notebook to launch the Start-up Menu and then select f10 to enter the bios menu. Press f5 to load the defaults ( this is sometimes f9, but the menu at the bottom will show the correct key ), use the arrow keys to select 'Yes' and hit enter. Press f10 to save the setting and again use the arrow keys to select 'Yes' and hit enter.
Let Windows fully load - it will automatically load an audio driver, but just let this complete. Then open your Downloads folder, right click on the IDT installer and select 'Run as Administrator' to start the installation. When this has completed, right click the speaker icon in the Taskbar and select Playback Devices. Left click 'Speakers and Headphones' once to highlight it and then click the Set Default button - check if you now have audio.
Regards,
DP-K
****Click the White thumb to say thanks****
****Please mark Accept As Solution if it solves your problem****
****I don't work for HP****

Windows Insider MVP
10-04-2013 12:17 AM - edited 10-04-2013 01:41 AM
Hi...
I really appreciate your reply...But, can I get a further explaination of what should I uninstall exactly..? Beacuse, under Sound, Video and Game Controllers there are two devices. Here I have added a screen shot of them. Could you please explain me what should I uninstall among them...you have mentioned about IDT device that should uninstall. But I'm confused which one among these two? Sorry about the unawareness..I'm not a high tech person..
- And also, for now, in PLAYBACK DEVICES there is no 'Speakers and Headphones' device to select. It's only 'Speakers' device as I have shown in my first post image. You mean after i did the above process it will change to 'Speakers and Headphones'?
If you can explain these matters I'm really greatfull and then I can follow your advise..
Thanks.
10-04-2013 05:36 AM
Hi,
No problem at all 
To answer you 2nd question first, the reason you're not seeing 'Speakers and Headphones' listed in Playback Devices is because the IDT audio driver does not seem to be installed ( looking at the image you've uploaded ).
I've modified the process to take this in to account as detailed below.
Download the IDT Audio installer on the link below and save it to your Downloads folder.
IDT HD Audio Driver - Windows 7.
Next, regarding the 2 'High definition audio device' entries, uninstall both of them. Start with the top entry, right click the High definition audio device and select Uninstall if you see a prompt to remove the current driver, tick the box to allow this and then proceed with the uninstall.
Repeat this for the 2nd High definition audio device listed here.
When complete, download and reinstall the Chipset driver on the following link.
Intel Chipset Driver - Windows 7.
When the reinstallation has completed, shut down the notebook, unplug the AC Adapter and then remove the battery. Hold down the Power button for 30 seconds. Re-insert the battery and plug in the AC Adapter.
Tap away at the esc key as you start the notebook to launch the Start-up Menu and then select f10 to enter the bios menu. Press f5 to load the defaults ( this is sometimes f9, but the menu at the bottom will show the correct key ), use the arrow keys to select 'Yes' and hit enter. Press f10 to save the setting and again use the arrow keys to select 'Yes' and hit enter.
Let Windows fully load - it will automatically load an audio driver, but just let this complete. Then open your Downloads folder, right click on the IDT installer and select 'Run as Administrator' to start the installation. When this has completed, right click the speaker icon in the Taskbar and select Playback Devices. Left click 'Speakers and Headphones' ( hopefully this will now be in the list ) once to highlight it and then click the Set Default button - check if you now have audio.
Regards,
DP-K
****Click the White thumb to say thanks****
****Please mark Accept As Solution if it solves your problem****
****I don't work for HP****

Windows Insider MVP
10-04-2013 08:47 AM
Hi...
My trouble continues....I followed your instructions..Now Playback setting includes two devices as Speaker/HP and Heaphones(RTC). I set Default as 'Speaker'. But still I can't hear sound from speakers. But through headphones it works. Now this is how Playback device appears when I listen with Headphones and without headphones.
- I did several changes to default device to figure out the problem. But still I couldn't fix it.
- And also, as you have metioned, I couldn't see a prompt to remove drivers when I uninstall High definition audio devices. Therefore when I try to install those downloaded 'Intel Chipset Driver' I was not allowed because they have already installed. So I didn't. Is this the issue now? Should I have Overwritten them?
Please help to fix this....
Thanks.
10-04-2013 12:26 PM
Hi,
Shutdown the notebook.
Tap away at the esc key as you start the notebook to launch the Start-up Menu and then select f10 to enter the bios menu.
Try tapping some of the character keys such as A, D, X or T - do any of these produce an audible tone?
Regards,
DP-K
****Click the White thumb to say thanks****
****Please mark Accept As Solution if it solves your problem****
****I don't work for HP****

Windows Insider MVP
10-04-2013 01:36 PM - edited 10-04-2013 02:19 PM
Hi,
I tried it. But it didn't produce any audible sound????
- There is one more thing I want to mention. When I select Headphones(RTC) as default in Playback Device, I can only press 'OK' button. There is an 'APPLY' button also. But I can't click it beacuse it appears as inactive.
- As well 'Speaker/HP' in Playback Device is always set to DEFAULT device. I mean, I can't select it as default by manually. It is always automatically set to default with that Green colour mark.
- But for Headphones, I can manually select defult status with above issue. (Can't click APPLY button, Can only click OK button) Even when I select Headphones as Deafult, it doesn't show that 'Default Device' status with Green mark on Headphone Device in Playback. It shows as 'Ready'. I have added an image of this situation in before post.
I don't know whether you can get what I'm trying to explain... and I'm really sorry that I couldn't mention them in before post. ????