-
×InformationNeed Windows 11 help?Check documents on compatibility, FAQs, upgrade information and available fixes.
Windows 11 Support Center. -
-
×InformationNeed Windows 11 help?Check documents on compatibility, FAQs, upgrade information and available fixes.
Windows 11 Support Center. -
- HP Community
- Notebooks
- Notebook Audio
- Other apps have permission to use microphone, but are not us...

Create an account on the HP Community to personalize your profile and ask a question
08-11-2021 10:09 PM
I have given Zoom and other apps permission to use the device's internal microphone, but when I look to test the microphone in the Zoom app or any other app, it does not pick up any noise; the bar remains at the same level. I have tried to deselect and reselect the internal microphone, but this did not help for any apps. Is this a problem with the other apps, or with my computer?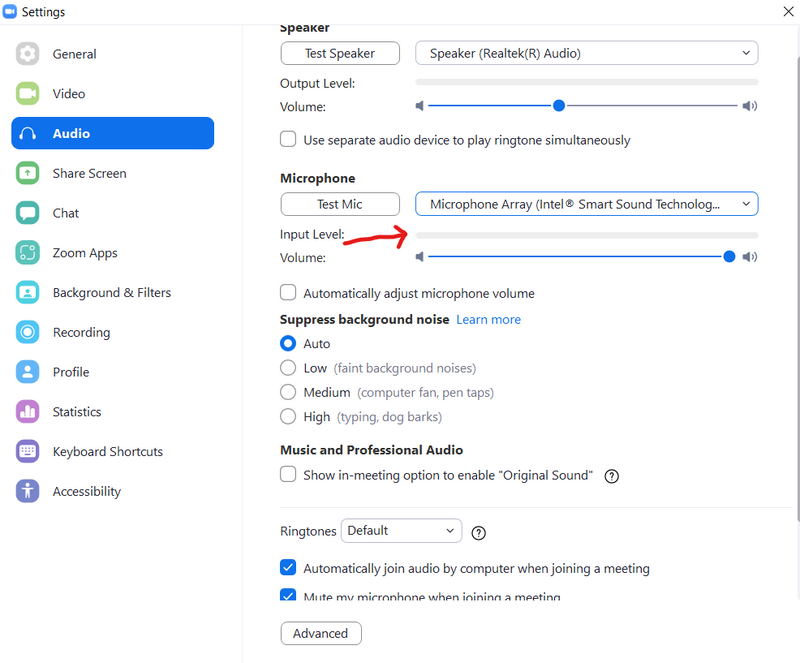
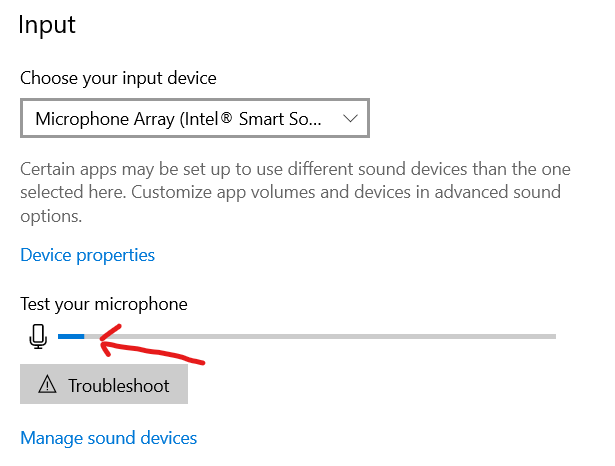
08-18-2021 01:57 PM
Thank you for posting on HP Support Community.
Don't worry as I'll be glad to help,
I understand that the Microphone is not working with the Zoom app. To provide an accurate resolution, I need a few more details:
- Did you make any changes to the settings of your PC prior to the issue?
- When was the last time it worked fine?
- Have you tried with a different app?
The Windows audio troubleshooting tool automatically finds and fixes many computer issues.
-
In Windows, search for and open Control Panel.
-
Select Troubleshooting.
-
Under Hardware and Sound, select Troubleshoot audio recording.
If a window displays prompting you for an administrator password or confirmation, type the requested credentials.
-
The Sound troubleshooter opens. Click Next. The troubleshooter checks the audio service status.
-
Select the device you want to troubleshoot, and then click Next.
-
Follow the on-screen instructions and make any changes suggested by the troubleshooter. When done, close the troubleshooter.
If the issue persists, follow the next steps.
Open Windows Sound settings to troubleshoot a microphone or other audio device.
-
Disconnect all audio devices from the computer except the device you are troubleshooting.
-
In Windows, search for and open Control Panel, and then select Sound.
-
Click the Recording tab in the Sound window.
Hope this helps! Keep me posted for further assistance.
Please click “Accept as Solution” if you feel my post solved your issue, it will help others find the solution.
ECHO_LAKE
I am an HP Employee
