-
×InformationNeed Windows 11 help?Check documents on compatibility, FAQs, upgrade information and available fixes.
Windows 11 Support Center. -
-
×InformationNeed Windows 11 help?Check documents on compatibility, FAQs, upgrade information and available fixes.
Windows 11 Support Center. -
- HP Community
- Notebooks
- Notebook Audio
- Right speaker problem on HP Spectre x360 - 15-ch075nr

Create an account on the HP Community to personalize your profile and ask a question
02-11-2020 02:08 PM
I recently bought second hand a HP Spectre x360 - 15-ch075nr (no waranty). All works fine except the bottom right speaker.
It's volume is at about 50% compared to the left and it's sound is much worse (crackling).
I did read about 20 messages on this forum and other forums of people with exactly the same problem. There are even 2 videos on the HP youtube channel showing how to replace the right speaker on a HP Spectre x360 .
However everyone seems to agree that replacing the speakers doesn't do anything. Just like everybody else after doing a bios upgrade or reflash the speaker works normally for a little while and the stops working proberly again.
Keep doing bios reflashes is not an proper sollution, it just shows that the speaker is fine but probably some capacitor or whatever is releasing charge after a bios reflashing and the speaker works again until the charge is back...
After all these years, has HP found a proper sollution for this problem yet?
thanks,
Jorrit
02-13-2020 04:51 PM
@dzjorrit Greetings from the HP Community!
Perform a hard reset to resolve audio issues on your notebook. Go to Performing a Hard Reset for more information.
Test for sound. If the hard reset did not resolve the audio issue, continue to the next step.
Corrupted or incorrect BIOS settings can cause audio issues. Restore the default BIOS values.
NOTE:Your BIOS Setup Utility might look different from the images shown, but the steps to restore BIOS defaults are the same.
-
Turn off the computer.
-
Press the Power button, and then repeatedly press ESC until the Startup Menu opens.
NOTE:
If you do not press the ESC key at the proper time and the computer continues through the startup process, shut down the computer, and then try the procedure again.
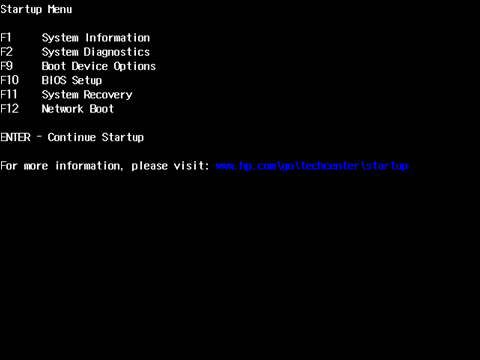
-
On the Startup Menu screen, press the F10 to access the BIOS Setup Utility, and then use the arrow keys to select the Exit tab.
-
Select Load Setup Defaults.
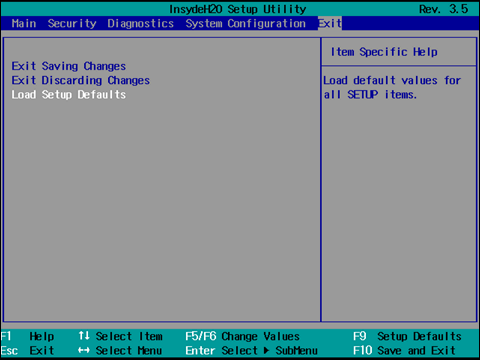
-
Select Exit Saving Changes and then select Yes to save the changes.
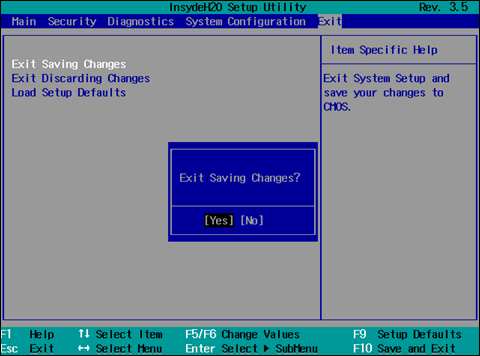
-
Press Esc, and then Enter to exit the BIOS.
The default settings are restored, the BIOS Setup utility closes, and the computer starts into Windows.
-
Test for sound. If the audio issue persists, continue to the next step.
FOR DETAILS & FURTHER INSTRUCTIONS, USE THIS LINK: CLICK HERE & SKIP TO STEP 5 ONWARD
(By the end of this article all the issues should be resolved)
Let me know how that pans out,
If you feel I was helpful, simply click on Accept as Solution to help the community grow,
That said, I will have someone follow-up on this to ensure you've been helped,
Just in case you don't get back to us,
have a good day, ahead.
Riddle_Decipher
I am an HP Employee
Learning is a journey, not a destination.
Let's keep asking questions and growing together.
02-14-2020 07:50 AM
Thanks Riddle Decipher but it didn't help.
I think it is a hardware problem, when I balance the audio in the playback devices to equalize the sound from left and right (left at 65% and right at 100%) I can clearly hear that the sound from the right is a bit broken, not the clear sound I hear from the left.
So what do I do? replace the audio board or replace the speaker?
02-14-2020 10:58 AM
I recommend you contact support and they will assist you in this regard.
Here is how you can get in touch with support.
1)Click on this link – www.hp.com/contacthp/
2)Select the product type.
3)Enter the serial number of your device or select let HP detect your product option.
4)Select the country from the drop-down.
5)You should see the HP phone support number or Chat option listed.
Cheers!
The_Fossette
I am an HP Employee
