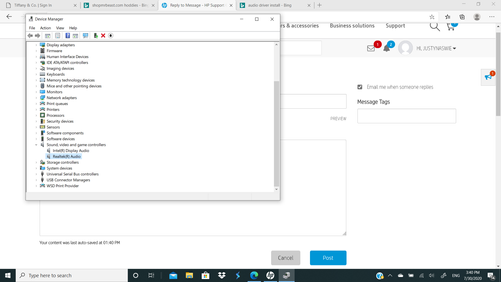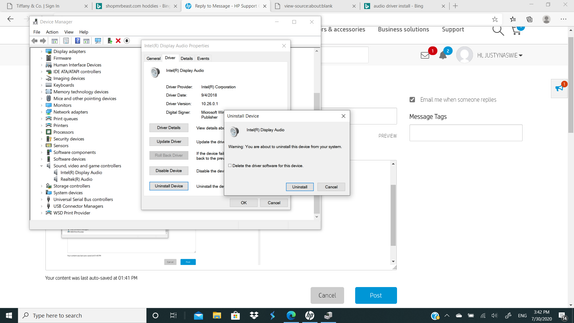-
×InformationNeed Windows 11 help?Check documents on compatibility, FAQs, upgrade information and available fixes.
Windows 11 Support Center. -
-
×InformationNeed Windows 11 help?Check documents on compatibility, FAQs, upgrade information and available fixes.
Windows 11 Support Center. -
- HP Community
- Notebooks
- Notebook Audio
- SOUND ISSUE

Create an account on the HP Community to personalize your profile and ask a question
07-21-2020 01:42 PM
HI
ever since we bought this computer i wasn't able to use Skype. The microphone was going in and out when i Skyped with my family. I couldn't hear them as well... Thought nothing of it really and blames the Skype software but, now my daughter needs to use ZOOM for school and we can not . She uses her phone for Zoom meets and uses lop top for typing in notes only. The sound goes in and out and its very staticky. This is very upsetting as the reason we bought this laptop was because of the great reviews about the audio. Any help with solving this issue would be greatly appreciated! Should i just find a repair location or there's steps i can perform to fix this at home?
Thank you!
Solved! Go to Solution.
Accepted Solutions
07-31-2020 12:57 AM
Yes, un-install both the drivers.
Asmita
I am an HP Employee
07-24-2020 03:17 AM
Hi @Justynaswie
Welcome to the HP Support Community. I'd be happy to assist you with the audio issue.
Please try these steps -
Step 1 Run Audio troubleshooter -
1) In Windows, type "Find and fix audio" into Search, or right-click the speaker icon on the taskbar and select Troubleshoot sound problems.
2) Select Find and fix audio playback problems or Find and fix audio recording problems from the Search results.
Step 2 Re-install the Audio drivers -
1) In Windows, search for and open Device Manager.
2) Double-click Sound, video and game controllers.
3) Right click on the Audio drivers and click on uninstall.
4) Restart the computer.
Check for the settings -
1.) Connect the microphone to the computer.
2.) In Windows, search for and open Sound.
3.) Click the Recording tab in the Sound window.

4.) From the Recording tab of the Sound window, select the port that you want to use. There could be one or more ports.
5.) If the device you want to use contains a small circle with an arrow pointing down, the device is disabled. To enable the device, right-click the device name and select Enable.
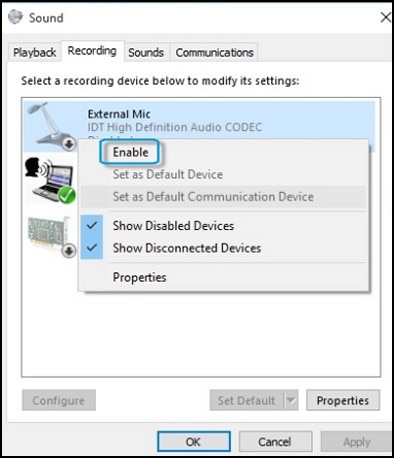
6.) Click Set Default to make this device the default audio input device.

7.) Click OK to make the changes.
You may also refer to this document - HP PCs - Advanced Microphone Troubleshooting
Hope this helps! Keep me posted.
Please click “Accept as Solution” if you feel my post solved your issue, it will help others find the solution.
Click the “Kudos, Thumbs Up" on the bottom right to say “Thanks” for helping!
Have a great day!
Asmita
I am an HP Employee
07-26-2020 11:30 AM
Please try re-installing the audio driver and check if that works.
Asmita
I am an HP Employee
07-31-2020 12:57 AM