-
×InformationNeed Windows 11 help?Check documents on compatibility, FAQs, upgrade information and available fixes.
Windows 11 Support Center. -
-
×InformationNeed Windows 11 help?Check documents on compatibility, FAQs, upgrade information and available fixes.
Windows 11 Support Center. -
- HP Community
- Notebooks
- Notebook Audio
- Sound Not Working on HP-Envy x360

Create an account on the HP Community to personalize your profile and ask a question
03-10-2018 08:40 PM - edited 03-10-2018 08:43 PM
Last week out of the blue, the sound stopped working on my HP-Envy x360. There was the red "x" over the speaker symbol in the bottom tray.
I have tried the following to try to fix the situation, to no avail:
- The sound troubleshooter
- The message I get is "No jack information available" and then when I click "Next" it says "Plug in the speaker, headset, or headphone." There's nothing to plug-in - I'm trying to use the speakers that came wtih the computer.
- HP beta version of the online assistant
- Uninstalled the audio driver and re-started my machine to have it automatically download the required driver
- Tried to update the driver
The computer is up-to-date for both Windows and HP updates.
The sound works intermittently when playing videos through Facebook or YouTube, but it keeps switching back and forth between the lapotp speakers and my external monitor speakers (where I'm playing the videos), and then the sound will just cut in and out; it's not smooth.
Spotify app sometimes will start to play, will play sound for about 5-8 seconds or so, and then stop and won't work at all. If I shut it down and then re-start it, that process starts over again.
When playing iTunes, I play a song that it downloaded on my computer (not streaming) and the status bar will "move" as though the song is playing, but there is no sound and the timer stays at 0:00.
I could really use some help to figure out why this is happening and how to fix it.
The "Default" audio driver that keeps downloading is "Realtek High Definition Audio (SST)" which is set as the default device. I have disabled and re-enabled it, and as I mentioned, uninstalled it and re-starting my machine which automatically reinstalled it.
When I select "Sounds" on the speaker icon in the system tray to try to test the default sounds, they only play intermittently; if I select "asterisk" and then click on "test" it sometimes doesn't play at all, sometimes there's a very short loud beep but not the regular sound, and sometimes it plays normally. But it's never consistent. For example, on the "Calendar Reminder," I just tried it and it played the first part of the sound but then it cut itself off midway.
Thanks for your help.
03-11-2018 07:04 PM
Welcome to HP Forums,
This is a great place to get support, find answers and tips,
Thank you for posting your query, I'll be more than glad to help you out,
As I understand there's no sound on your device,
Don't worry as I'll be glad to help, however, to provide an accurate resolution, I need a few more details:
Did you check with an alternate headphones or external speakers?
While you respond to that, here's what you need to know:
Audio devices might need to be disconnected from the computer during the troubleshooting process.
CAUTION:
Always follow manufacturer instructions for disconnecting USB devices from the computer. Some USB devices must be turned off and/or ejected before they are disconnected from the computer. Some other USB devices support the Windows Safely Remove Hardware feature.
Make sure Windows can produce sound from the speakers before using this article. If the computer cannot play sound from the speakers, choose one of the HP support documents below to resolve that issue:
The best way to do that is using the HP Guided Troubleshooter:
Click here to access it (simply select your description of the issue from the bottom of the screen to gain access to the next set of steps that should resolve your concern).
Keep me posted,
If the information I've provided was helpful,
give us some reinforcement by clicking the solution and kudos buttons,
that'll help us and others see that we've got the answers!
Good Luck.
Riddle_Decipher
I am an HP Employee
Learning is a journey, not a destination.
Let's keep asking questions and growing together.
03-11-2018 07:41 PM
Hello Riddle_Decipher,
Thanks for your response. None of the steps worked. I will answer step by step.
- Did you check with an alternate headphones or external speakers?
- No. I've only ever used the internal speakers that came with the laptop, or the speakers that are part of my external monitor that I have plugged in. Neither are working.
- I never installed an audio driver for my external monitor. In the past when I "moved" my music player from my laptop screen over to the external screen, the sound would just shift and start playing out of the speakers that came with the external monitor. However, as mentioned, NEITHER the laptop speakers that came with the laptop, nor the speakers with the external monitor are working, which tells me that this is an issue wtih the sound on the laptop, not with a specific set of speakers.
- The best way to do that is using the HP Guided Troubleshooter: Click here to access it (simply select your description of the issue from the bottom of the screen to gain access to the next set of steps that should resolve your concern).
- I had already tried that. Here's what happens:
- I select "Notebook PC"
- I select "Windows 10"
- It tells me to use the audio troubleshooter, which I have tried about six times
- The troubleshooter always comes back with "Speakers - Realtek High Definition Audio (SST) (Current Default Device) and then it says "No jack information available"
- I select that and hit "next" and it says "Resolving Problem" and then it says "Plug in the speaker, headset, or headphone - The device does not appear to be plugged in. Check the connection, plug in the device, then click next." I am *NOT* using external speakers. I am trying to use the speakers that came WITH the laptop originally. So this is no use.
- I select "Next."
- And then it says "Problems found" and there are two: 1) Audio services not responding - Not Fixed, and 2) The speaker, headset or headphone is unplugged - Not Fixed.
- At this point in the HP Guide Troubleshooter, it asks if my problem is fixed, and I select "No."
- This takes me to a screen asking if I am using external speakers, because they might be faulty. I am not using external speakers, so I say that this solution didn't solve my problem.
- The next step says to set the default audio device. My system has already selected the RealTek High Definition Audio (SST) as the Default Device. So that doesn't solve the problem.
- It then says to select the speaker and try to Configure it. I do that, and when I "test" it, a pop-up shows up that says "The device is being used by another application. Please close any devices that are playing audio to this device and then try again." However, nothing is open other than my browser, which is not playing audio.
- So, at this point, it won't let me "configure" anything.
- Next, the HP Guided Troubleshooter asks if my computer recently was upgraded to Windows 10. I select "No, it came with Windows 10."
- After that, the HP Guide Troubleshooter instructs me to go to "Reinstall drivers and/or applications" and try to reinstall the driver. However, when I go to that screen, I cannot follow the instructions because the "Reinstall drivers and/or applications" section is grayed out - it won't let me select it. All of the other tiles on this screen work except for "Reinstall drivers and/or applications."
- So, because I can't select this, I tell the troubleshooter that this did not solve my problem.
- Next up, the HP Guided Troubleshooter says I should make sure that my audio device is enabled, and then if necessary, update the driver.
- The audio device is enabled
- When I select "update driver," the sytem tells me that it's up-to-date with the latest update
- Then it says if you've followed the steps above and the sound still doesn't work, to uninstall the driver and then re-start your machine, which will automatically install the proper driver. I did that already, three times. It still doesn't work.
- So, I select "this did not solve my problem."
- Then it asks if my computer has a removeable battery. It does not.
- Then it says I should perform a "hard" or "forced" reset. I have done this twice, and it still doesn't work.
- I select, "this did not solve my problem."
- Then it wants me to update or rest my BIOS, and this is as far as I've gotten, because I've never done that before and I can't seem to figure out how to access the BIOS menu.
- I had already tried that. Here's what happens:
Thanks for any help you can offer. This has been going on for more than a week and it's extremely frustrating considering that this laptop is only two months old.
~Martin
03-12-2018 11:58 AM
Thank you for replying with this detailed response 😉
I appreciate your time and efforts,
Here's a video that explains how to reset the BIOS to defaults: Click here to watch
That said, I recommend you run a hardware test on the audio card and here's how you need to do that:
Use the following steps to open the Component Tests menu.
-
Hold the power button for at least five seconds to turn off the computer.
-
Turn on the computer and immediately press Esc repeatedly, about once every second. When the menu appears, press the F2 key.
-
On the main menu, click Component Tests.
Figure : Selecting Component Tests from the main menu
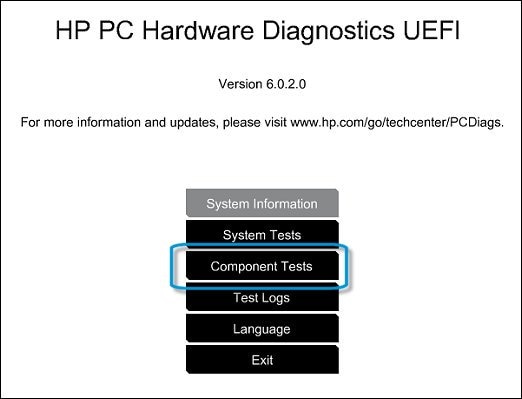
-
The Component Tests menu displays.
Your Component Tests menu might be different, depending on the components installed on your computer.
Figure : Sample list of Component Tests

The following list provides a brief description of the Component Tests. Select one of the listed components and follow the on-screen instructions. If any component fails a test, write down the failure ID (24-digit code) before you contact HP Customer Support. The information is also available in Test Logs, on the main menu.
Audio Test - The Audio Playback Test checks your system to make sure the audio device is functioning properly. During the test, a few music notes are played in sequence and then repeated. This test takes 1 minute to complete.
To run the test, click Audio, and then click Run once. Choose either the speakers or the headphones. When asked, enter the number of notes you heard.
Do get back to me as I have a few more tricks up my sleeve,
That said, If I have helped you resolve the issue,
feel free to give me a virtual high-five by clicking the 'Thumbs Up' icon
followed by clicking on 'Accepted as Solution'
And Have a great day Ahead!
Riddle_Decipher
I am an HP Employee
Learning is a journey, not a destination.
Let's keep asking questions and growing together.
