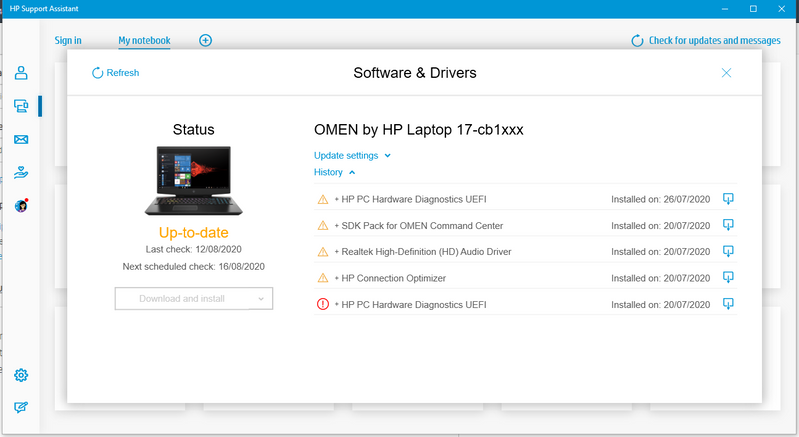-
×InformationNeed Windows 11 help?Check documents on compatibility, FAQs, upgrade information and available fixes.
Windows 11 Support Center. -
-
×InformationNeed Windows 11 help?Check documents on compatibility, FAQs, upgrade information and available fixes.
Windows 11 Support Center. -
- HP Community
- Notebooks
- Notebook Audio
- Speaker Volume Too Low

Create an account on the HP Community to personalize your profile and ask a question
08-12-2020 03:46 PM
Hi,
I have a two-month old Omen laptop and recently noticed that the speakers volume are quite low and not at all sounding as it did when first unboxed even though the volume is maxed out.
Running through this forum, I saw that some users experienced a similar issue so I tried following the proposed fixes to no luck.
Mine, as other people's problem, seems to be a software-related issue as the Audio Driver has been recently (automatically) updated as shown in the image below, and I have nothing to suspect of a hardware problem.
After noticing this, I tried:
1) checking 'Loudness Equalization' box in the enhancements tab under "sound control panel>>speaker>>properties", however, the enhancements tab was not present on the place it was meant to be, it simply vanished.
2) uninstalling the Realtek audiodriver so that Windows could automatically reinstall it on restart, which also didn't help.
Could anybody provide some further assistance with the issue? Thank you very much
Kind Regards,
08-15-2020 02:11 PM
@LiviaParanhos Did you check with a headphone or an external set of speakers to check if that works?
Did you update to the latest drivers from the HP website?
(Click here to find and install, if you haven't)
If the issue persists, please try the below steps:
- Go to Windows Device Manager > Sound, video and game controllers section.
- In the list of audio device drivers, look for Realtek High Definition Audio or Conexant (depending on what driver you have).
- Right-click and select Disable. The downward arrow displays on this driver, indicating it is disabled. (NOTE: At this point, you won’t be able to play any music files.)
- Right-click and select Update Driver Software.
- Select Browse my computer for driver software.
- Select Let me pick from a list of device drivers on my computer.
- You should see a window that says Select the device driver you want to install for this hardware. NOTE: If you see a window that says something like This is the best driver for this device, exit the window and repeat steps 4, 5, and 6.
- In the Model box, highlight High Definition Audio Device (this is the substitute audio device driver) and click Next.
- At the Update Driver Warning window, click Yes. You should see a confirmation window with High Definition Audio Device displayed. Click Close.
- In the list of audio device drivers in the Sound, video and game controllers section, you’ll notice that the High Definition Audio Device now displays instead of Realtek High Definition Audio.
- At the prompt to reboot, click Yes.
- Enjoy your music now with no compression
P.S: Welcome to HP Community 😉
Keep us posted,
If you would like to thank us for our efforts to help you,
Give us a virtual high-five by clicking the 'Thumbs Up' icon below, followed by clicking on the "Accept as solution" on this post,
Have a great day!
Riddle_Decipher
I am an HP Employee
Learning is a journey, not a destination.
Let's keep asking questions and growing together.