-
×InformationNeed Windows 11 help?Check documents on compatibility, FAQs, upgrade information and available fixes.
Windows 11 Support Center. -
-
×InformationNeed Windows 11 help?Check documents on compatibility, FAQs, upgrade information and available fixes.
Windows 11 Support Center. -
- HP Community
- Notebooks
- Notebook Audio
- Trouble with microphone array

Create an account on the HP Community to personalize your profile and ask a question
04-15-2020 07:54 AM
Hi
My built in microphone array doesn`t respond in apps. I believe this is not based on a Hardware issue as i get a response in the windows sound settings (the soundbar rises when I speak). But when I go to other apps (f ex zoom) there is no response. I believe this is related to either a driver issue or a window setting. I belive the driver for the microphone array is up-to-date (microsoft 10.0.18362.1) as there is no prompt to update it when I scan for updates.
My windows-sound settings are:
1) Access to microphone allowed
2) Microsoft Apps access to microphone ON
3) Numerous apps have access to microphone (among them windows speech-recorder which I use for troubleshooting)
4) Access to desktop apps ON (among them zoom which I would very much like to have access)
Microphone array is of course activated and at the moment the only viable sound input in settings (this may be a bad translation on my part as I am not running an english OS).
At one point I had a bluetooth headset connected (but it was removed as a part of the troubleshooting-process). The microphone on the headset worked properly as I can recall.
Please help 🙂
04-18-2020 05:39 AM
@kjakan Welcome to HP Community!
I understand that you are facing issues with the microphone array.
Do not worry. I will try to fix the issue.
Please perform the below steps and check.
Step 1: Check the microphone hardware
Make sure the microphone has power, is turned up, and functioning.
-
If the microphone operates on battery power, make sure the batteries are correctly seated and are functional. If the microphone operates on external power, make sure that all the power connections are secure and the power cord is connected to a power source.
-
If the microphone has a volume control, make sure it is turned up half way.
-
Disconnect the microphone from the computer port, and then re-connect it. If the microphone uses a USB port, try connecting it to a different USB port on the computer.
-
Connect the microphone to another device, such as another computer, and then try to use it.
-
If the microphone functions correctly when connected to the other device, a driver or computer recognition issue might be causing the problem. Continue to the next step to check for an update to the audio driver.
-
If the microphone does not function correctly when connected to the alternative device, then the microphone might need to be replaced.
-
Step 2: Update the audio driver
An old audio driver can cause your microphone to function incorrectly. Make sure the audio driver is current.
-
Connect to the Internet.
-
In Windows, search for and open Device Manager.
-
Double-click Sound, video and game controllers.
-
Right-click the name of the sound hardware, and then select Update Driver.
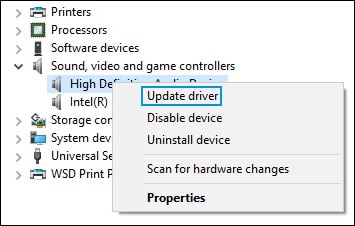
-
Click Search automatically for updated driver software, and then wait for Windows to update the driver software.
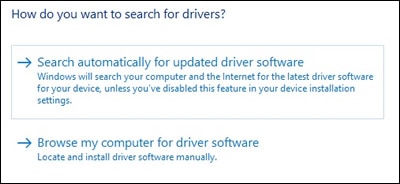
-
Windows checks to see if updated driver software is available.
If an update is available, let Windows install the update.
-
When the update is installed successfully, a Windows has finished installing the driver software for this device window displays.
Test the microphone.
If updating the driver did not resolve the issue, continue to the next step.
Step 3: Use the Troubleshooting tool
The Troubleshooting tool automatically finds and fixes many computer issues. Use it to troubleshoot microphone problems.
-
In Windows, search for and open Control Panel.
-
Click Troubleshooting.
-
Under Hardware and Sound, click Troubleshoot audio recording.
NOTE:
Administrator permission is required to run this program. If prompted, type the administrator password or provide confirmation.
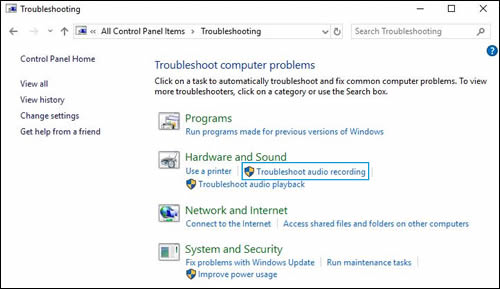
-
The Sound troubleshooter opens. Click Next. The troubleshooter begins checking the audio service status.
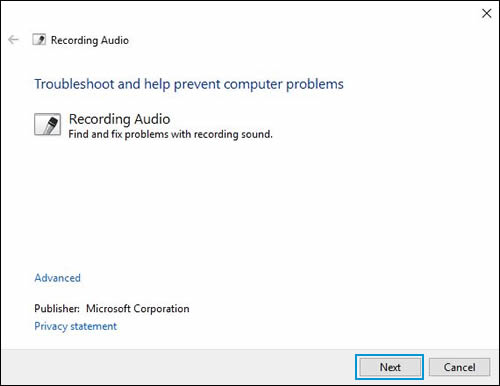
-
Select the device you want to troubleshoot, and then click Next.
-
Follow the on-screen instructions and make any changes suggested by the troubleshooter. When done, close the troubleshooter.
-
If the problem persists, continue to the next step.
Step 4: Configure the sound settings in Windows
An incorrect setting in Windows could cause microphone issues. Use Windows Sound settings to configure the microphone.
-
Connect the microphone to the computer.
-
In Windows, search for and open Sound.
-
Click the Recording tab in the Sound window.

-
In the list of devices, find the microphone that you want to use.
If the microphone is not listed, use the following steps to show disabled and disconnected devices:
-
Right-click an empty area of the Sound window.
-
Click Show Disabled Devices and Show Disconnected Devices.

-
If the microphone is listed as Currently unavailable or Not plugged in, disconnect it, and then reconnect it to the port.
If the device you want to use contains a small circle with an arrow pointing down, the device is disabled. To enable the device, right-click the device name, and then select Enable.
-
-
Select the microphone you want to use, and then click Set Default to make this device the default audio input device.

-
With the device still selected, click Properties.
-
In the Properties window, click the Levels tab.

-
If the Mute button
 is on, click it to unmute. The volume button should display as a blue speaker icon
is on, click it to unmute. The volume button should display as a blue speaker icon  .
. -
Use the slider bar to raise the volume level to at least 75.
-
If Microphone Boost is available, adjust it to +20.0 dB.
-
Click OK to save changes.
Please refer to the following link as well.
If the issue still persists, please update the windows updates.
Windows Updates -
1) In the search box, type, and open Windows Updates.
2) Check for updates.
3) If the updates are available, click on install and restart the computer.
Keep us posted,
If you would like to thank us for our efforts to help you,
Give us a virtual high-five by clicking the 'Thumbs Up' icon below, followed by clicking on the "Accept as solution" on this post,
Have a great day!
