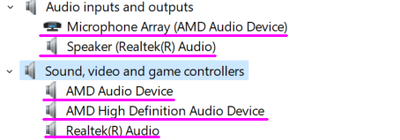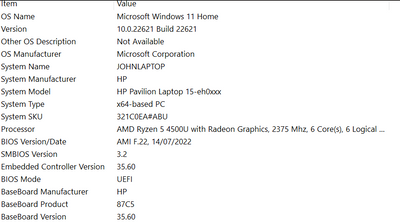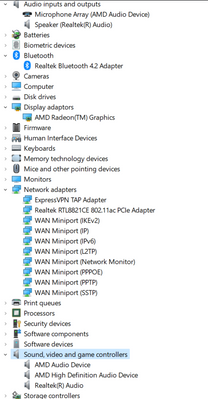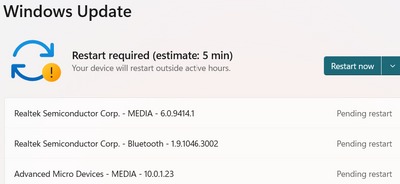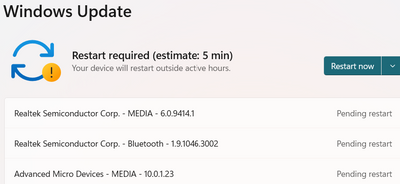-
×InformationWindows update impacting certain printer icons and names. Microsoft is working on a solution.
Click here to learn moreInformationNeed Windows 11 help?Check documents on compatibility, FAQs, upgrade information and available fixes.
Windows 11 Support Center. -
-
×InformationWindows update impacting certain printer icons and names. Microsoft is working on a solution.
Click here to learn moreInformationNeed Windows 11 help?Check documents on compatibility, FAQs, upgrade information and available fixes.
Windows 11 Support Center. -
- HP Community
- Notebooks
- Notebook Audio
- Re: Volume from internal B&O speakers always maximum - volum...

Create an account on the HP Community to personalize your profile and ask a question
12-14-2022 08:08 AM
About 2 months ago the volume control for internal B&O speakers stopped working in my Pavilion 15 laptop (Windows 11) - always on maximum volume, though can be muted. The slider controls appear to work, but have no effect on actual volume, except to mute. The volume controls correctly work for devices connected via the headphone socket.
I have run 'Fix audio issues'. No issues found.
I have run 'Guided Troubleshooting' - no solution found. I have deleted and re-installed audio drivers - no difference.
I accepted and ran the latest bios update - the problem exactly persists.
Windows 11 updates are up to date.
Is there something I may have missed?
Solved! Go to Solution.
Accepted Solutions
12-20-2022 04:13 PM
Hello @John_Abingdon
(1) Create Windows system <restore point>
How to Create a System Restore Point on Windows 10 or Windows 11
(2) Start Windows <device manager>
- Right click and uninstall devices with "attempt to remove driver" ticked !
(3) Download and install
AMD High-Definition Graphics Driver | 30.0.13044.0 Rev.D | 755.6 MB | Apr 11, 2022 | Download |
Realtek High-Definition (HD) Audio Driver | 6.0.9381.1 Rev.D | 88.4 MB | Jul 29, 2022 | Download |
(4) Restart Windows and test <audio>
(5) Please report back
12-20-2022 10:28 AM
Hello (again) @John_Abingdon
Sorry to hear that you are having problems ... I would like to help you.
Let me check your basic system configuration before we dive deeper ... |
(1) Run msinfo32
- Select <System Summary>:
--->>> Copy/screenshot/paste following key/value pairs:
OS Name |
Version |
System Model |
System SKU ( equals HP product number (p/n) ) |
Processor |
BIOS Version/Date |
BaseBoard Product |
BaseBoard Version |
(2) Start Windows <Device Manager>
- Expand <Audio inputs and outputs>
- Expand <Bluetooth>
- Expand <Display adapters>
- Expand <Network adapters>
- Expand <Sound, video and game controllers>
- Expand <Other devices> ? (Those entries are for hardware for which Windows has not loaded a suitable driver)
--->>> Send screenshot
(3) Please report back
12-20-2022 04:13 PM
Hello @John_Abingdon
(1) Create Windows system <restore point>
How to Create a System Restore Point on Windows 10 or Windows 11
(2) Start Windows <device manager>
- Right click and uninstall devices with "attempt to remove driver" ticked !
(3) Download and install
AMD High-Definition Graphics Driver | 30.0.13044.0 Rev.D | 755.6 MB | Apr 11, 2022 | Download |
Realtek High-Definition (HD) Audio Driver | 6.0.9381.1 Rev.D | 88.4 MB | Jul 29, 2022 | Download |
(4) Restart Windows and test <audio>
(5) Please report back
12-21-2022 02:19 AM - edited 12-21-2022 02:23 AM
@John_Abingdon wrote:Hi ub6424
Your solution worked perfectly (as no doubt you expected). It might be my imagination, but the volume range (in both directions) seems to be wider now than ever.
Thanks again!!
Hello @John_Abingdon
The pleasure is mine !
Create Windows system <restore point> to save the current stable state ! How to Create a System Restore Point on Windows 10 or Windows 11 |
Good luck
12-24-2022 02:05 PM - edited 12-24-2022 02:05 PM
I too have the same issue, followed the steps provided and after rebooting on step 4 it solved the issue. But Windows then instantly asked for a reboot and then it went back to max volume (no matter where the volume control was), or muted.
12-24-2022 02:33 PM
Hi EwanM
Yes, the same happened to me - except that there was a delay of several hours before Windows update requested a reboot to complete a Realtek driver update. The drivers were already automatically installed, so too late to reject the update. As I feared after the restart the constant max volume problem was back. I reapplied the fix successfully, but a few hours later the unwanted drivers reappeared and another restart was demanded. So, like you I'm stuck in this crazy loop.
I'll open a new discussion to see if there's a way to avoid this unwanted driver update, or maybe try to reopen the existing discussion.
12-24-2022 02:47 PM
Hi ub6424
Unfortunately the successful fix was short-lived. I few hours later the drivers causing the volume problem were automatically re-installed by a Windows update:
This must have beed how the problem was first introduced a few weeks ago. Of course, I was quickly able to re-apply the fix you provided - but a few hours later the unwanted drivers reappeared in Windows update. So I (and #EwanM) are stuck in a loop, and I can't find a way out of it.
Do you know if there's a way to avoid (or deselect) the unwanted driver updates?
12-24-2022 04:34 PM - edited 12-25-2022 01:10 AM
Hello @John_Abingdon and @EwanM
| Repeat previous steps to install / update to the right driver |
Windows Update also updates your device drivers. That is the reason why it does not work after that.
Please follow these instructions:
https://www.itechtics.com/disable-specific-driver-update/
You can
(1) exclude a specific device from Windows driver updates or
(2) turn off driver updates for all devices.
If in your case only one device is affected I would recommend (1).
Please report back
Didn't find what you were looking for? Ask the community