-
×InformationNeed Windows 11 help?Check documents on compatibility, FAQs, upgrade information and available fixes.
Windows 11 Support Center. -
-
×InformationNeed Windows 11 help?Check documents on compatibility, FAQs, upgrade information and available fixes.
Windows 11 Support Center. -
- HP Community
- Notebooks
- Notebook Audio
- audio sample rate is 16 bit 48000hz

Create an account on the HP Community to personalize your profile and ask a question
08-02-2023 03:47 PM
audio sample rate is 16 bit 48000hz.
Windows 11 home
HP 14s-fq1013na 14in Ryzen 5 4GB 512GB
Cant change audio sample rates. Tried everything online on all forums. I'm an audio engineer cannot believe this its bonkers
When I unistall drivers and reinstall I get ability to change to 24 bit but nothing above 48000hz. I also end up with the headphones not being recognised.
The only way to get the headphones working again is to run Windows update but then I'm back to
audio sample rate is 16 bit 48000hz
Never in all my years of computing have I encountered such problems with audio drivers and this is the first time I've ever been totally stuck?
08-05-2023 09:38 AM - edited 08-05-2023 09:39 AM
Hi @soundzzzzzzzzzz,
Welcome to the HP Support Community
I understand you are facing an audio-related issue with your HP 14s-fq1013na 14in Ryzen 5 4GB 512GB Cant change audio sample rates. Not to worry I will help you to get a resolution to resolve the issue.
To assist better:
- Was there any recent update on the PC?
While you respond to that please try the below steps:
Please try the following Troubleshoots steps.
Step 1
1. Turn off the Unit.
2. Disconnect the AC adapter.
3. Remove any discs from the disc drive.
4. Remove memory cards from the card reader slot.
5. Disconnect all nonessential peripheral devices, such as printers, scanners, external hard drives, and USB flash drives.
6. Disconnect the AC adapter press and hold the power button for approximately 15 seconds.
7. Reconnect the AC adapter, and then turn on the computer.
Step 2
Turn off the unit and please press and hold the Windows key + letter B key and the power button together for 30 seconds after 30 seconds, 1st release the power button but keep holding the Windows key and B key for ten more seconds and then release these two keys If done correctly, you will see the display flashing once. Please attempt it thrice as this step and Restart the unit
Step3
The unit has to be turned off, Press Win+ V while holding these two keys then Press the Power button, continue to hold all three keys for 30 seconds and then release the Power button first and then release these two keys Please attempt it thrice and then you may get a Pop-Up CMOS Check and it will restart the unit
Even if you don't get a Pop-up restart the unit manually after 3 attempts.
Restart the unit
Step 1: Run the sound problems troubleshooter
Automatically identify and fix audio errors with the Windows sound troubleshooting tool.
Right-click the notification area speaker icon  , and then select Troubleshoot sound problems.
, and then select Troubleshoot sound problems.
Select the device you want to troubleshoot, and then click Next to start the troubleshooter.
If a recommended action displays, select Apply this fix, and then test for sound.
Step 2: Check device and driver status in Device Manager
An outdated audio driver can cause sound errors and issues. Use Device Manager to check if the audio device is disabled, and then install an available driver update.
In Windows, search for and open Device Manager.
Double-click Sound, video and game controllers.
Right-click the audio device, and then select Update Driver.
Click Search automatically for updated driver software to check for and install a driver.
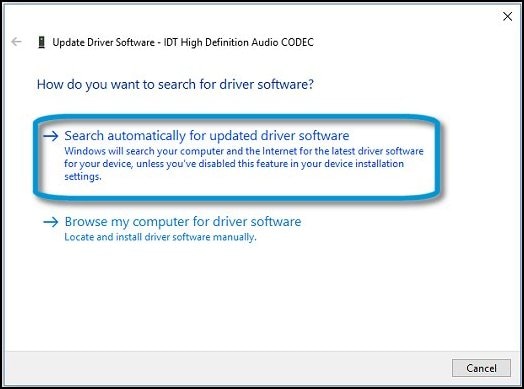
If an updated driver installs, restart the computer if prompted, and then test for sound.
If an updated driver is not available, continue to the next step to reinstall the existing driver.
Right-click the audio device again, and then select Uninstall to open the Uninstall Device window.
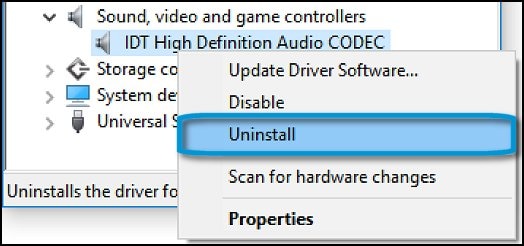
Select Delete the driver software for this device, and then click Uninstall.

In the top menu bar, click Action, and then select Scan for hardware changes to reinstall the device.
Test for sound.
please Run the hardware test Please follow the link (Run HP PC Hardware Diagnostics UEFI tests)
If Test passed then please proceed with the troubleshooting steps below
If Test fails then pls provide the failure ID
Update the BIOS, & Audio drivers:
- Here's the link to download and install the above updates: Click here
Step 1: Right-click on the Start button in the taskbar area and then click Device Manager to open the same.
Step 2: In the Device Manager, expand Sound, video, and game controllers.
Step 3: You should now see your audio driver's name. Most likely you have Realtek High Definition Audio, Right-click on it and then click Uninstall device option.
Step 4: You will now get the following confirmation dialog. Select Delete the driver software for this device checkbox and then the Yes button when you see the confirmation dialog to go ahead and uninstall the device driver.
Restart your PC once & it should auto-reinstall a working driver.
If the issue with the sound continues, The best way to resolve the issue is by using the HP Support Assistant:
- Reference Video: How to Resolve Audio Issues Using HP Support Assistant
Please check and update Windows and HP support assistances drivers
And update Bios and other drivers please click on the link. to update the drivers.
Hope this helps! Keep me posted.
Please click “Accepted Solution” if you feel my post solved your issue, it will help others find the solution. Click the “Kudos/Thumbs Up" on the bottom right to say “Thanks” for helping!
A_Gayathri
HP Support Community Administrator.
08-05-2023 10:44 AM
Hi, tried everything suggested. I would describe myself as a pro level user with a lot of experience in both audio production and in computer maintenance. Tried everything online, nothing has worked: Stumped.
Laptop is new
Operating system fully updated
Will run through all you have suggested, again!
thanks
08-08-2023 11:21 AM
@soundzzzzzzzzzz,
Thank you for your response, I really appreciate your efforts. As the issue still persists, I'm sending out a private message to assist you with the next course of action.
Please check your Private message icon on the upper right corner of your HP Community profile Next, to your profile Name, you should see a little blue envelope, please click on it or simply click on this link.
Hope this helps! Keep me posted for further assistance.
Please click “Accept as Solution” if you feel my post solved your issue, it will help others find the solution. Click the “Kudos, Thumbs Up" on the bottom right to say “Thanks” for helping!
A_Gayathri
HP Support Community Administrator.
