-
×InformationNeed Windows 11 help?Check documents on compatibility, FAQs, upgrade information and available fixes.
Windows 11 Support Center. -
-
×InformationNeed Windows 11 help?Check documents on compatibility, FAQs, upgrade information and available fixes.
Windows 11 Support Center. -
- HP Community
- Notebooks
- Notebook Audio
- laptop doesn´t record any sound

Create an account on the HP Community to personalize your profile and ask a question
08-31-2020 05:27 AM
My laptop does not record any sounds. when i try to record something voor school or a video chat, it just gives some noise sound (like the sound from within the laptop or something) but doesn't record anything i am saying.
09-02-2020 09:29 AM
@chanel98, Welcome to HP Support Community!
Follow the steps below to isolate and resolve the issue-
Step 1: Run the audio recording troubleshooter
Automatically identify and fix audio problems with the Windows troubleshooting tool.
NOTE:As an option for device testing, search Windows for and open Sound recorder. Click Start Recording to create an audio file you can play back to verify functionality.
-
In Windows, search for and open Troubleshooting.
-
Under Hardware and Sound, click Troubleshoot audio recording.

-
Select the device you want to troubleshoot, and then click Next to start the troubleshooter.
-
If a recommended action displays, select Apply this fix, and then test the device.
Step 2: Check microphone or line-in device status
Check the device status and settings, and then test for an audio signal in Windows sound settings.
-
In Windows, search for and open Control Panel.
-
Click Hardware and Sound, and then click Manage audio devices.
-
Click the Recording tab and note the status of each device.
NOTE:
Available devices differ depending on the computer model and what is currently connected.
-
Microphone port is working and set as Default
-
Line In device is working
-
Digital In (S/PDIF port) is working
-
Stereo Mix (Software mixer) is disabled

-
If multiple microphones or line-in devices are available, select the device you want to use, and then click Set Default.
-
If the device contains a small circle with an arrow pointing down, the device is disabled. Right-click the device, and then select Enable.
-
-
Click the device name, click Properties, and then click the Levels tab.
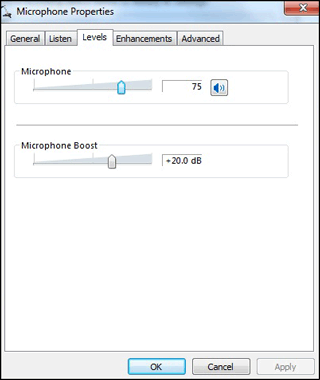
-
Adjust the level slider to 75.
-
Look for any muted icons
 , and then click the icon to unmute the device.
, and then click the icon to unmute the device. -
If Microphone Boost is available, adjust to +20.0 dB, and then click OK.
-
Speak into the microphone or start the line-in audio device, and then view the gray bars next to the device name on the Recording tab.
CAUTION:
To avoid hardware damage when testing a line-in device, start at a low volume and slowly increase it to the desired level. Never turn up volume more than half way to maximum.
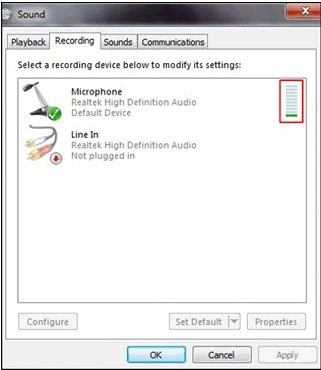
-
If the bars change to green, the device is detected but you might need to adjust the playback sound settings. Click the Playback tab, select the device used to hear audio, click Properties, adjust volume and mute settings on the Levels tab, and then test the microphone or line-in device.
-
If the bars remain gray, test the device on another computer or audio device. If this test fails, the device could be damaged or faulty.
-
If the device works with another computer or audio device, continue to the next step.
-
Step 3: Check the device connection
Confirm the correct port is used for the connector type on the microphone or line-in device.
-
Identify the connector type on your microphone or line-in device. Most devices have either a USB connector or a pin connector. There are two types of pin connectors.
-
Four-pin connector: Voice and audio devices such as a headset
-
Three-pin connector: Audio-only devices such as headphones
-
-
Identify the compatible computer port for the device. Look for the following icons or color-coded ports.
-
 Headset port: Many newer computers have one port that supports both three and four-pin connector headsets and headphones.
Headset port: Many newer computers have one port that supports both three and four-pin connector headsets and headphones. -
 Headphone port: Supports headphones only.
Headphone port: Supports headphones only. -
 Microphone port: Supports microphones only.
Microphone port: Supports microphones only. -
Desktop computer ports: Locate the color coded ports that help identify how to connect the device. Ports and color coding vary by computer model.

Pink (mic) is for microphones.
Blue (in) is for audio input devices such as DVD players, tape players, and musical instruments.
Green (out) is for headphones.
Gray, Black and Orange (side, rear, c/sub) are for speakers.
-
-
Disconnect and reconnect the device to resolve any connection or device detection issues. If you are using a USB device, try a different USB port on the computer and make sure the device driver is installed.
-
Test the device.
Step 4: Check for an updated audio driver
An outdated audio driver can cause sound errors. Check for and install a new driver in Device Manager.
-
In Windows, search for and open Device Manager.
-
Double-click Sound, video and game controllers.
-
Right-click the audio device, and then select Update Driver Software.
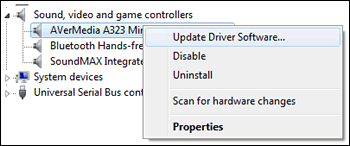
-
Click Search automatically for updated driver software
Try recording now.
Hope this helps! Keep me posted.
Please click “Accepted Solution” if you feel my post solved your issue, it will help others find the solution. Click the “Kudos/Thumbs Up" on the bottom right to say “Thanks” for helping!
TEJ1602
I am an HP Employee
09-06-2020 01:18 PM
Create a new user account and see if that helps-
1. Tap the Windows icon.
2. Select Settings.
3. Tap Accounts.
4. Select Family & other users.
5. Tap "Add someone else to this PC."
6. Select "I don't have this person's sign-in information."
7. Select "Add a user without a Microsoft account."
8. Enter a username, type the account's password twice, enter a clue and select Next.
9. Tap the Windows icon.
10. Select the User icon at the upper left corner of the Start menu.
11. Select the new user. You'll then sign into your account with your password from step 8.
If you still have issues, back up your data on the computer and perform a system restore. Refer to the document HP PCs - Using Microsoft System Restore for help.
Hope this helps! Keep me posted.
Please click “Accepted Solution” if you feel my post solved your issue, it will help others find the solution. Click the “Kudos/Thumbs Up" on the bottom right to say “Thanks” for helping!
TEJ1602
I am an HP Employee
09-08-2020 12:48 PM
Looks like this requires remote assistance.
Please reach out to the HP Support in your region for further course of action.
Hope this helps!
TEJ1602
I am an HP Employee
