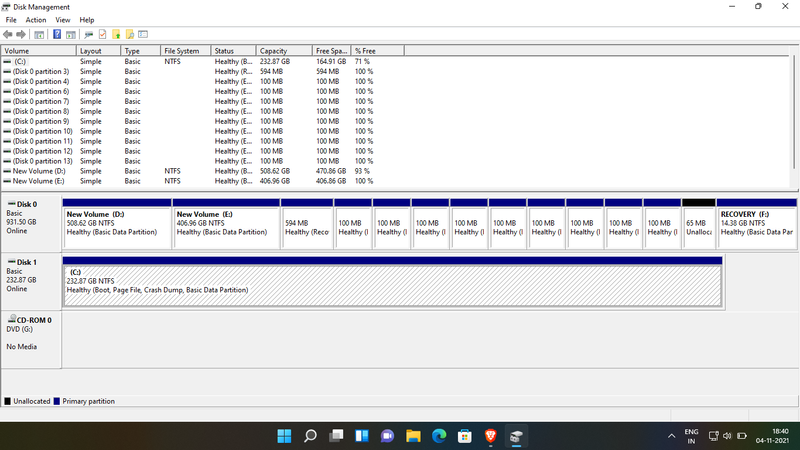-
×InformationNeed Windows 11 help?Check documents on compatibility, FAQs, upgrade information and available fixes.
Windows 11 Support Center. -
-
×InformationNeed Windows 11 help?Check documents on compatibility, FAQs, upgrade information and available fixes.
Windows 11 Support Center. -
- HP Community
- Notebooks
- Notebook Boot and Lockup
- BIOS not detecting my ssd as boot device

Create an account on the HP Community to personalize your profile and ask a question
11-03-2021 10:17 PM
I installed windows 11 manually on my notebook, as it was saying that you don't have secure boot. So, I used rufus to download windows iso and install the OS. And later on I face many problems while installing windows 11,first I installed it on my HDD thereafter installed it on my SSD. But now in BIOS under OS boot manager only the HDD is visible while my OS is on my SSD. My SSD is not in the list of UEFI boot devices.
And when I turn on secure boot, my PC opens up with a blue screen on it , it's written ' Your PC needs to b repaired'.
After I turn off the secure boot and go back to legacy, nothing pops up and my windows run normally. But still my SSD is not in the list. And bootrec/fixboot is not working in the recovery cmd. My BIOS -InsydeH20
Solved! Go to Solution.
Accepted Solutions
11-04-2021 12:58 PM
I was expecting s.th. like that. You have to change that if you want a reliable and stable system.
Prepare the machine for a new installation.
So unplug drive 0
In my example I choose a 150 GB C-Partition (150 x 1024 = 153600 )change that if you like
Copy the following text to notepad.
select disk 0
clean
convert gpt
create partition efi size=260
format quick fs=fat32 label="System"
assign letter="S"
create partition msr size=16
create partition primary size=153600
format quick fs=ntfs label="Windows"
assign letter="W"
create partition primary size=1000
format quick fs=ntfs label="Recovery"
assign letter="R"
set id="de94bba4-06d1-4d40-a16a-bfd50179d6ac"
gpt attributes=0x8000000000000001
list volume
exit
save that file as par.txt
Create a new Boot-USB (copy the ISO files to the USB)
copy the file par.txt to your USB-disk
Start the installation from USB and in the first installation window (language and country selection) type
Shift + F10
You see a command prompt
type in:
diskpart
sel disk 0
list vol
You see the drive letter of your USB-Drive
If it is D
type
exit
(( if your usb drive letter is E fill in E)
diskpart /s D:\par.txt
After 1 minute the preparation should be ready
Type
exit
Continue the setup and choose you 150 GB partition
Let's go !
11-04-2021 12:50 AM
Don't touch that "secure boot" setting.
Do you have them installed parallel or do you change the disks?
Run >>diskpart<< and check if both disks have the same structure MBR / GPT
A MBR-disk will not be listed in the UEFI-List!
Check the disks in F10
You could just clone the HDD
11-04-2021 01:11 AM
OK, so right now I updated my BIOS, and if I normally restart my pc with secure boot-on, then it says your pc needs to be repaired. Then I click escape and go to firmware settings and , get into my BIOS and just click F10 -save and exit -yes, with secure boot-on. Nothing happens and my win 11 startup continues normally. And all my HDD's and SSD is in GPT, cause win 11 required GPT disk as I chose the option of GPT in rufus. Yes, I need to turn on the secure boot so as to play VALORANT. Asit need TPM 2.0 and secure boot both.
11-04-2021 06:01 AM
Oh, I see that you are a clever person and you must have read a lot.
Then you can tell me how it is possible that your windows boots in LEGACY mode when you have a GPT-Drive.
Show me the MBR entries in the partition table and let me know why you choose bootrec/fixboot to make it bootable.
It is possible that I didn't understand the UEFI specification.
It's also interesting for me why your mentioned program needs "Secure Boot" when that program does not have access to the boot partition. Can you explain that to me please. 🙄
11-04-2021 07:37 AM
Basically my SSD was in MBR, later on I converted it to GPT while installation of win 11. I don't know why it boots in legacy but previously it has a GPT HDD installed in it. And recently I installed the SSD, but it was in MBR format by default.
And my SSD is in NTFS, so I guess boot partition is possible. But previously my SSD was listed in the UEFI boot devices, and now it's not. And I thought because of boot cache is filled up m SSD isn't visible hat's why I tried bootrec. But my cmd said 'Access is denied' , when I entered bootrec/fixboot.
11-04-2021 09:02 AM
OK, on disk 0 you have 9 bootpartitions and 2 Recovery partitions and your windows partition is on disk 1
Not a good constellation and if you follow the Microsoft instruction you should have created it like this:
(EFI | MSR | Windows | Recovery )
The diskmanager never shows the MSR-Partition which is just 16 MB. It is not so important but many Recovery processes fail when it is the first partition.
So if you are familar with diskpart, run cmd (admin) and type
diskpart
list disk
sel disk 0
list par
Now you get all partitions and the attributes
then:
sel disk 1
list par
Now you should see if there is a 16 MB Partition
copy and paste the results here
(I prepare the setup script for your partitioning)
11-04-2021 12:58 PM
I was expecting s.th. like that. You have to change that if you want a reliable and stable system.
Prepare the machine for a new installation.
So unplug drive 0
In my example I choose a 150 GB C-Partition (150 x 1024 = 153600 )change that if you like
Copy the following text to notepad.
select disk 0
clean
convert gpt
create partition efi size=260
format quick fs=fat32 label="System"
assign letter="S"
create partition msr size=16
create partition primary size=153600
format quick fs=ntfs label="Windows"
assign letter="W"
create partition primary size=1000
format quick fs=ntfs label="Recovery"
assign letter="R"
set id="de94bba4-06d1-4d40-a16a-bfd50179d6ac"
gpt attributes=0x8000000000000001
list volume
exit
save that file as par.txt
Create a new Boot-USB (copy the ISO files to the USB)
copy the file par.txt to your USB-disk
Start the installation from USB and in the first installation window (language and country selection) type
Shift + F10
You see a command prompt
type in:
diskpart
sel disk 0
list vol
You see the drive letter of your USB-Drive
If it is D
type
exit
(( if your usb drive letter is E fill in E)
diskpart /s D:\par.txt
After 1 minute the preparation should be ready
Type
exit
Continue the setup and choose you 150 GB partition
Let's go !
11-04-2021 01:16 PM
You are telling m to uninstall my windows or delete all the data in my HDD. AnD what do you mean by unplug drive 0, like open the back of Pc AND REMOVE THE HDD OR WHATELSE...
And which iso file should I copy to USB , the notepad that I save or something else?
11-04-2021 03:05 PM
You didn't understand what I mean.
Choose the disk where you want to install your Windows and connect it to the machine. Only one!
Prepare a fresh USB disk. Extrakt the ISO files to the USB stick. Additionally copy the file par.txt to the USB.
After that you have the following files on the USB
Folder: boot, efi, sources,support
Files: bootmgr, bootmgr.efi, setup.exe and par.txt