-
×InformationNeed Windows 11 help?Check documents on compatibility, FAQs, upgrade information and available fixes.
Windows 11 Support Center. -
-
×InformationNeed Windows 11 help?Check documents on compatibility, FAQs, upgrade information and available fixes.
Windows 11 Support Center. -
- HP Community
- Notebooks
- Notebook Boot and Lockup
- Bios corrupted and not taking recovery usb

Create an account on the HP Community to personalize your profile and ask a question
04-26-2018 02:01 AM
04-26-2018 07:53 AM
- The computer displays the error message BIOS APPLICATION ERROR 501.
- The computer stops at a black or blank screen and does not enter any of the start options, such as the BIOS Setup Utility, Hardware Diagnostic Tools, or System Recovery.
- The computer does not start the operating system and the Caps Lock or Num Lock light blinks twice, or the computer emits beep codes.
- The computer turns on, for example the fan might spin, but there is no video on the internal display or external monitor, and the computer does not start the operating system.
NOTE:If you know the hard disk partition is deleted or inaccessible, skip to the next step to Download a replacement BIOS file.
- Turn off the notebook.
- Plug the notebook into a power source using the power adapter.
- With the notebook off, press and hold the Windows logo key
 and the B key at the same time.
and the B key at the same time.NOTE:
On some notebook models, it might be necessary to press and hold the Windows logo key and the V key.
and the V key. - While pressing those keys, press and hold the Power button on the computer for 2 to 3 seconds, and then release the Power button but continue to hold the Windows logo key
 and the B or V key until the HP BIOS update screen displays or you hear a beeping sound (usually 8 beeps).The HP BIOS Update screen displays, and the BIOS update begins automatically. This might take several minutes, and you might hear additional beeping sounds.
and the B or V key until the HP BIOS update screen displays or you hear a beeping sound (usually 8 beeps).The HP BIOS Update screen displays, and the BIOS update begins automatically. This might take several minutes, and you might hear additional beeping sounds.- If the HP BIOS Update screen does not display, repeat the previous steps. If the issue persists after repeating the steps, skip to the next step to Download a replacement BIOS file.
- If the Power light turns off, the notebook has turned off because the Power button was held too long. Repeat the previous steps, making sure to hold the Power button for 2 to 3 seconds only.
- If your notebook starts Windows, update the BIOS to the latest version using the standard BIOS update procedure. For more information about updating your notebook BIOS, go to Updating the BIOS (Notebooks).
Figure : The HP BIOS Update screen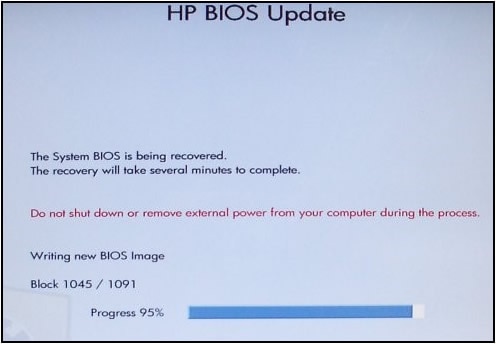
- Click Continue Startup to prompt the notebook to restart immediately, or allow the notebook to restart automatically when the timer reaches zero.Figure : Clicking Continue Startup
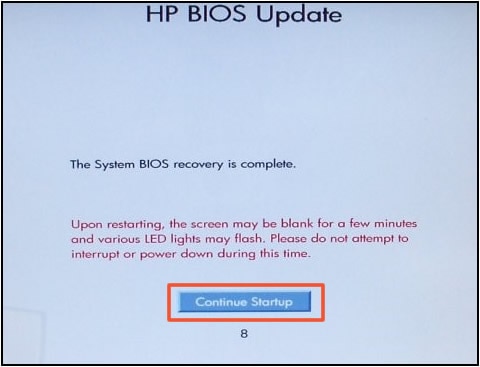
- After the notebook restarts, press Enter to continue.
NOTE:
If the notebook repeatedly displays a message that the BIOS has been recovered, go to HP BIOS Application Selected is Corrupt or Missing for troubleshooting steps. - After Windows starts, if a message displays stating that the notebook was improperly shut down or that a boot problem was detected, follow the on-screen instructions.You can now to enter the BIOS menu or start the Windows operating system.
- Type the model number of the notebook that is not starting in the Enter your HP product name, product number or serial number box, for example, HP ProBook 645, and then click Find.If a list of model numbers displays, select your model number from the list.
NOTE:
The notebook model number is usually printed on a sticker on the bottom of the notebook. For more information about finding your model number, see How Do I Find My Model Number or Product Number?. - In the Software and drivers results page for your model, make sure the Detected operating system is correct. If necessary, click Change, select your operating system and version, and then click Change.
- Click BIOS.If you want to view more information about the BIOS update package, click Details.
- Click Download next to the BIOS update file, and then save the file to your computer when the download completes.Make sure to note the location of the saved file.If multiple BIOS files are available, click Download next to the most recently released file or the one you need (if a specific BIOS file was recommended for restoring your notebook).
- Connect a blank flash drive to the working computer.
- Navigate to the BIOS file you downloaded and saved, and then double-click the file.If a User Account Control window displays, click Yes.The InstallShield Wizard opens.
- Click Next.Figure : Clicking Next

- Select I accept the terms in the license agreement, and then click Next.Figure : Accepting the End User License Agreement terms and clicking Next
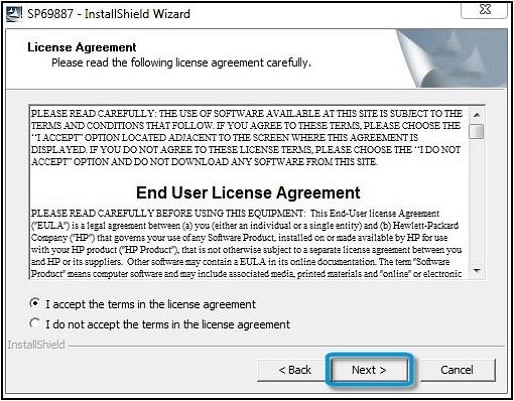
- Choose to remove or not to remove the files from the flash drive after recovering the BIOS, and then click Next.HP BIOS Update and Recovery opens.
- Select Create Recovery USB flash drive, and then click Next.Figure : Selecting Create Recovery USB flash drive and clicking Next

- Select the flash drive, and then click Next.The computer copies the BIOS files to the flash drive.Figure : Selecting the flash drive and clicking Next

- When The recovery flash drive was created successfully displays, click Finish.The recovery BIOS is saved on the flash drive.Figure : Clicking Finish
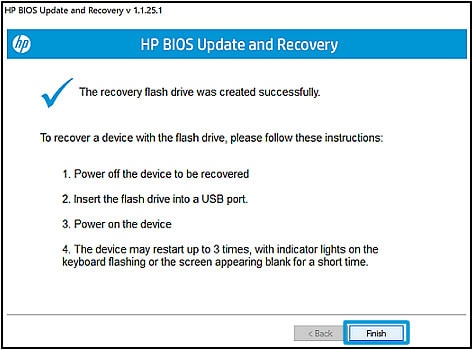
- Remove the flash drive from the computer.
- Shut down the notebook that is not starting, and then wait 5 to 10 seconds.
- Plug the notebook into a power supply using the AC adapter.
- Connect the BIOS recovery flash drive to the notebook.
- With the notebook off, press and hold the Windows logo key
 and the B key at the same time.
and the B key at the same time.NOTE:
On some notebook models, it might be necessary to press and hold the Windows logo key and the V key.
and the V key. - While pressing those keys, press and hold the Power button on the notebook for 2 to 3 seconds, and then release the Power button but continue to hold the Windows logo key
 and the B or V key until the HP BIOS update screen displays or you hear a beeping sound (usually 8 beeps).The HP BIOS Update screen displays, and the BIOS update begins automatically. This might take several minutes, and you might hear additional beeping sounds.If the HP BIOS Update screen does not display after repeated attempts, your notebook might not support this function, or there might be a hardware problem preventing the tool from opening. Skip to the next step to Contact HP Customer Support.Figure : The HP BIOS Update screen
and the B or V key until the HP BIOS update screen displays or you hear a beeping sound (usually 8 beeps).The HP BIOS Update screen displays, and the BIOS update begins automatically. This might take several minutes, and you might hear additional beeping sounds.If the HP BIOS Update screen does not display after repeated attempts, your notebook might not support this function, or there might be a hardware problem preventing the tool from opening. Skip to the next step to Contact HP Customer Support.Figure : The HP BIOS Update screen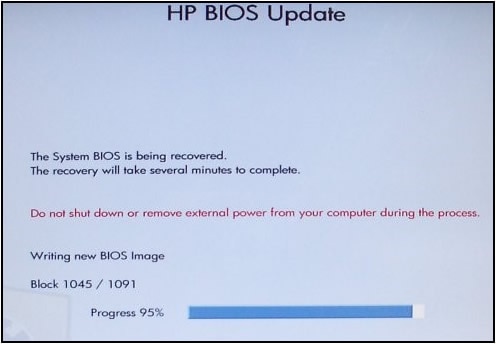
- Click Continue Startup to prompt the notebook to restart immediately, or allow the notebook to restart automatically when the timer reaches zero.Figure : Clicking Continue Startup
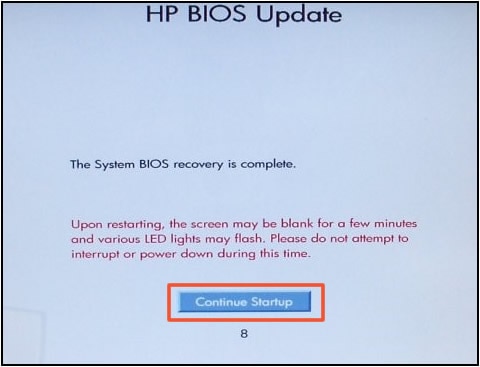
- After the notebook restarts, press Enter to continue.
NOTE:
If the notebook repeatedly displays a message that the BIOS has been recovered, go to HP BIOS Application Selected is Corrupt or Missing for troubleshooting steps. - After Windows starts, if a message displays stating that the notebook was improperly shut down or that a boot problem was detected, follow the on-screen instructions.You can now to enter the BIOS menu or start the Windows operating system.
Step 5: And the final option is to contact HP Customer Support
Obtained from: https://support.hp.com/in-en/document/c02693833
04-26-2018 10:23 AM
04-26-2018 05:11 PM
Hello Anurag2you,
Could be some serious malware.
How did you tell it was a BIOS corruption?
Test the hardware in HP UEFI Diagnostics:
- Repeatedly press Esc upon startup
- Select F2 (System Diagnostics)
- Select the desired language
- Navigate to system tests
- Select fast test
Regards,
Eddy
I used to be an HP Expert. I no longer participate in this community.
09-03-2018 11:37 AM
After updating BIOS per "HP Support Solution" important update needed, my Elitebook 8460p never recovered from this. I followed article
https://support.hp.com/us-en/document/bph07143
and was able to create the USB BIOS recover drive, however only after renaming "68SCF.CAB" to "ROM.CAB" before running "HPQFlash"
Using this recovery USB BIOS recovery drive, after pressing WINDOWS+B (Or WINDOWS+V) and releasing the power-on, 5 flashes of the CAPSLOCK & SCROLL/NUMLOCK keys light went on, the fan turned on high and remained high. The screen remained black. I noticed the front HDD light remains in amber, which means the hard drive is "temporarily" parked.
Since nothing worked, I also pulled the hard drive to check using an external SATA-to-USB connector-cable and MiniTool "surface test." The hard drive passed this test.
(I have done BIOS update previously on the same computer without issue but this time, the "important update" from HP Support Solutions bricked my computer.) At this point, any instructions would be appreciated.
