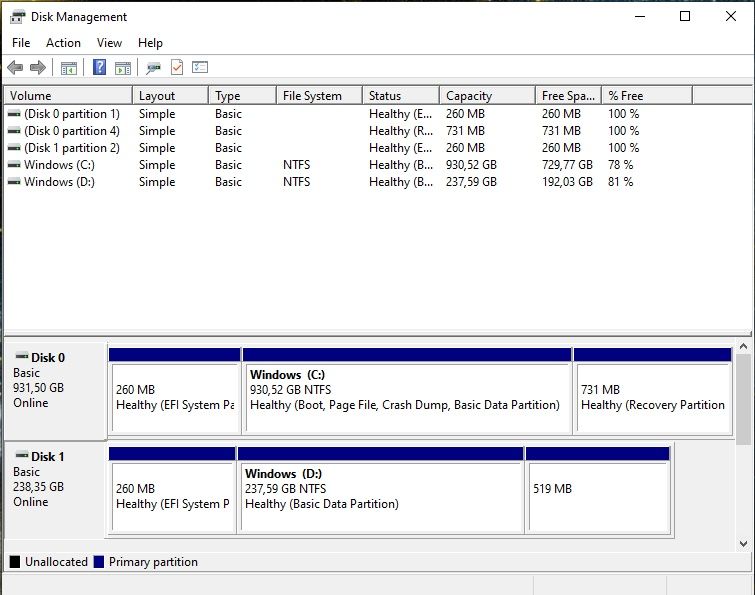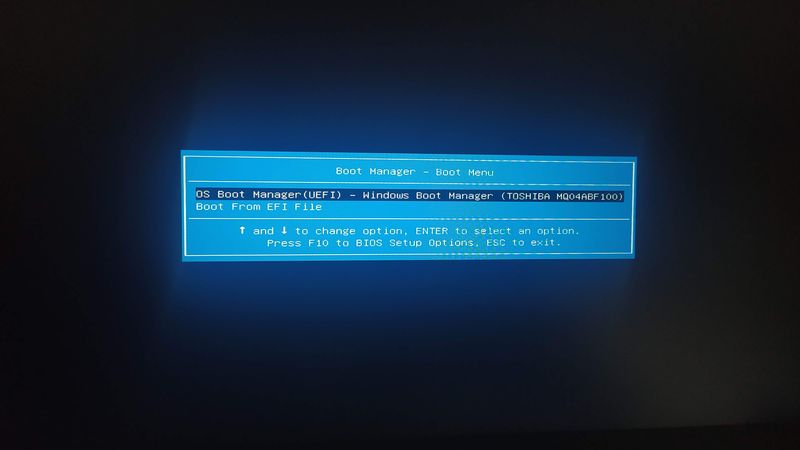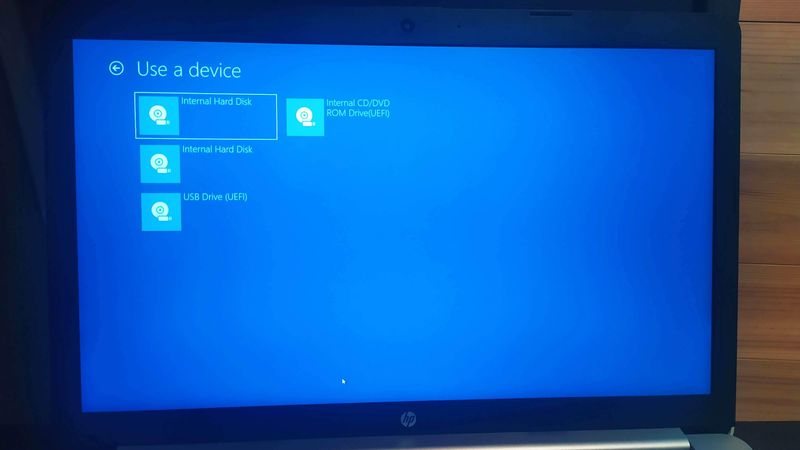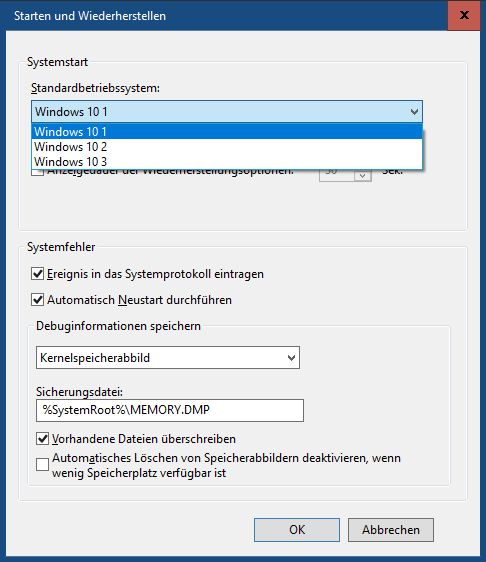-
×InformationNeed Windows 11 help?Check documents on compatibility, FAQs, upgrade information and available fixes.
Windows 11 Support Center. -
-
×InformationNeed Windows 11 help?Check documents on compatibility, FAQs, upgrade information and available fixes.
Windows 11 Support Center. -
- HP Community
- Notebooks
- Notebook Boot and Lockup
- Change Windows boot disk from HDD to SSD

Create an account on the HP Community to personalize your profile and ask a question
11-22-2021 01:57 AM - edited 11-22-2021 01:59 AM
Hello,
On my HP Laptop - 17-by3053cl with Windows 10 (64-bit) there are two disks: HDD (Disk 0) and SSD (Disk 1).
Win.10 were installed on both disks from the beginning.
Laptop boots and system works from HDD (Disk 0) and is very slow.
Can I force laptop to boot from SSD without reinstalling Windows?
Or do I need to use some system transfer software?
Thank You 🙂
Solved! Go to Solution.
Accepted Solutions
11-22-2021 05:12 AM - edited 11-22-2021 06:26 AM
It's very easy. On Disk 1 you have a complete Installation.
Just unplug Disk 0 and look if you see the SSD in the (F9) Bootoptions.
If not, open (F10) and look for the SSD and select it.
If you get an error message "Boot device not found" don't worry.
It might be that you just have to repair the BCD.
And there is a trick:
run cmd as admin and type:
bcdboot D:\Windows
it takes 10 seconds to write new boot entries.
When you restart you have the option to boot from the HDD and the SSD. Then you can update your SSD Installation.
If you get problems you can boot from the HDD again.
11-22-2021 05:02 AM
Hi:
Notebooks that come from HP with dual drive configurations have no operating system on the 2.5" drive.
You will need to completely remove Windows from the 2.5" drive, or the notebook will always want to boot from the 2.5" drive first.
If you want to clone your 2.5" drive configuration to the SSD, you can use the free Macrium Reflect software from the link below, left side of the page, under the Backup at Home Section.
Macrium Software | Reflect Free Edition
Don't format the 2.5" drive first until you have confirmed the cloned system works on the SSD.
You may have to temporarily disconnect the 2.5" drive to test if the clone worked or not.
11-22-2021 05:12 AM - edited 11-22-2021 06:26 AM
It's very easy. On Disk 1 you have a complete Installation.
Just unplug Disk 0 and look if you see the SSD in the (F9) Bootoptions.
If not, open (F10) and look for the SSD and select it.
If you get an error message "Boot device not found" don't worry.
It might be that you just have to repair the BCD.
And there is a trick:
run cmd as admin and type:
bcdboot D:\Windows
it takes 10 seconds to write new boot entries.
When you restart you have the option to boot from the HDD and the SSD. Then you can update your SSD Installation.
If you get problems you can boot from the HDD again.
11-22-2021 07:59 AM - edited 11-22-2021 07:59 AM
Thank you for the answer 🙂
There were full installations of Win.10 on both drives from the beginning. I Don't know why?
When I tried to change boot disk from BIOS boot manager, there was only one option Disk_0 (Toshiba, see in picture).
Then I tried to reboot with Windows Boot Manager (from win Settings).
Under menu "Use a device", there was a possibility to choose another internal hard disk, and when I choose the second one (Disk_1) Windows starts perfectly... (see in picture).
So how to make SSD drive (Disk_1) to be an option in BIOS os boot manager?
11-22-2021 08:32 AM - edited 11-22-2021 08:44 AM
Thank you 🙂
Actually, bcdboot D:\Windows worked, and Win. starts from SSD drive now...
Also drive letter of SSD have changed from 😧 to C:
BUT no other disk options appeared in BIOS boot device manager.
When I try to reboot with Windows Boot Manager, no matter which Internal Hard Disk I choose, Windows always starts from SSD.
So, if I want to change default boot disk should I use bcdboot D:\Windows command again?
11-22-2021 08:49 AM - edited 11-22-2021 08:50 AM
You're very welcome.
The specs for your PC indicate that it only came with a 1 TB 2.5" drive.
HP Laptop - 17-by3053cl Product Specifications | HP® Customer Support
So, for some reason, you got lucky, and HP made a mistake and also installed a 256 GB M.2 SSD, because as I wrote earlier today, all notebooks that come with dual drive configurations such as yours, will not have Windows on the 2.5" drive.
That is why your notebook ended up with two Windows operating systems on it.
The 256 GB M.2 SSD was meant to be installed in another notebook with or without the 2.5" drive.
As far as I am aware, you are not going to get the notebook to work right unless you completely format the 2.5" drive and remove all traces of any boot sectors and whatnot on the 2.5" drive.
Since you have the HP factory OS on both drives, I would not see a reason to clone the 1 TB drive data to the 256 GB drive.
There aren't supposed to be two Windows OS's on separate drives, so either VH2000 will have to figure out how to help you with that, or you will have to follow the suggestion I have posted, which is to use the 2.5" drive for storage only.
Or you can just leave it the way it is, now that it is booting from the SSD.
11-22-2021 09:26 AM
My notebook was "renewed" by HP, that is why it was upgraded with SSD.😀
Actually I tried to use bcdboot D:\Windows again and primary Windows loading drive have changed successfully.
I Think that I'll leave both Windows on both drives...
Thank you for your help 😉
11-22-2021 09:52 AM
OK, it works but don't use the bcdboot-command if you don't understand the background.
In the advanced settings (RightClick This PC, advanced settings, startup recovery) you see:
Here you choose which system you want to boot the next time.
To check your bootentries run cmd (admin) and type
bcdedit
Here you can ruin your machine or you can make changes.
But don't go into BIOS