-
×InformationNeed Windows 11 help?Check documents on compatibility, FAQs, upgrade information and available fixes.
Windows 11 Support Center. -
-
×InformationNeed Windows 11 help?Check documents on compatibility, FAQs, upgrade information and available fixes.
Windows 11 Support Center. -
- HP Community
- Notebooks
- Notebook Boot and Lockup
- Laptop does not wake up from sleep. I have to force turn it ...

Create an account on the HP Community to personalize your profile and ask a question
01-24-2020 03:07 PM
I have the mouse and touchpad set up to allow the computer to wake up. It used to happen less frequently but now this is 99% of time true. This is very annoying. The drivers are up to date as far as HP issued drivers.
The processor is Intel Core i5-8250U
Solved! Go to Solution.
Accepted Solutions
01-28-2020 09:47 AM
@3Carnivores
Thank you for posting on the HP Support Community.
Don't worry as I'll be glad to help, I have a few troubleshooting steps we could try to fix the issue:
Firstly, let's perform Hard Reset: Follow steps from the link: https://hp.care/2GnkMa8. (do not skip any troubleshooting steps even if you feel steps are repeating)
BIOS default:
- Turn off the computer and wait five seconds.
- Press the Power button to start the computer and repeatedly press the F10 key to enter the BIOS setup menu.
- On the BIOS Setup screen, press F9 to select and load the BIOS Setup Default settings.
- Press F10 to Save and Exit.
- Use the arrow keys to select Yes, then press Enter when asked Exit Saving Changes?
- Follow the prompts to restart your computer. If the issue persists, follow the next steps.
Check whether keyboard is enabled to wake the computer:
-
In Windows, search for and open the Device Manager.
-
Click the arrow next to Keyboards, and then double-click the name of your keyboard.
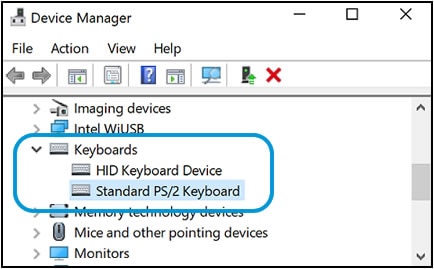
-
Click the Power management tab.
If the Power Management tab is not available, click the Change Settings button. The same Keyboard Properties window opens with the Power Management tab available.
If you are prompted for an Administrator password or confirmation, type the password or provide confirmation.
-
Select the box next to Allow this device to wake the computer.
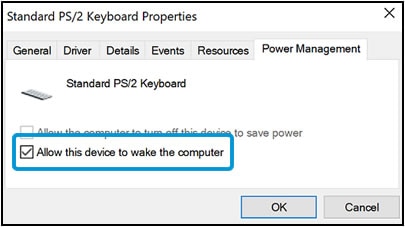
-
Click OK.
If the issue persists after setting the keyboard to wake the computer from sleep mode, continue to the next step from here: https://support.hp.com/in-en/document/c03383935
Hope this helps! Keep me posted for further assistance.
Please click “Accept as Solution” if you feel my post solved your issue, it will help others find the solution.
ECHO_LAKE
I am an HP Employee
01-28-2020 09:47 AM
@3Carnivores
Thank you for posting on the HP Support Community.
Don't worry as I'll be glad to help, I have a few troubleshooting steps we could try to fix the issue:
Firstly, let's perform Hard Reset: Follow steps from the link: https://hp.care/2GnkMa8. (do not skip any troubleshooting steps even if you feel steps are repeating)
BIOS default:
- Turn off the computer and wait five seconds.
- Press the Power button to start the computer and repeatedly press the F10 key to enter the BIOS setup menu.
- On the BIOS Setup screen, press F9 to select and load the BIOS Setup Default settings.
- Press F10 to Save and Exit.
- Use the arrow keys to select Yes, then press Enter when asked Exit Saving Changes?
- Follow the prompts to restart your computer. If the issue persists, follow the next steps.
Check whether keyboard is enabled to wake the computer:
-
In Windows, search for and open the Device Manager.
-
Click the arrow next to Keyboards, and then double-click the name of your keyboard.
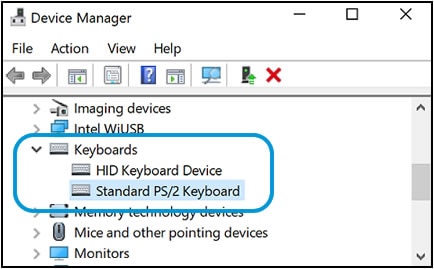
-
Click the Power management tab.
If the Power Management tab is not available, click the Change Settings button. The same Keyboard Properties window opens with the Power Management tab available.
If you are prompted for an Administrator password or confirmation, type the password or provide confirmation.
-
Select the box next to Allow this device to wake the computer.
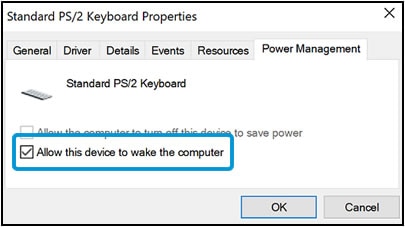
-
Click OK.
If the issue persists after setting the keyboard to wake the computer from sleep mode, continue to the next step from here: https://support.hp.com/in-en/document/c03383935
Hope this helps! Keep me posted for further assistance.
Please click “Accept as Solution” if you feel my post solved your issue, it will help others find the solution.
ECHO_LAKE
I am an HP Employee
01-31-2020 07:52 AM
Thank you for your reply. These 2 options did not help but in the last link,
Step 2: Install version 9 or 10 of the Intel Management Engine Interface (MEI) driver
helped and now my PC wakes up when I need it!
Thanks again!
01-31-2020 10:00 AM
@3Carnivores
Thank you for posting back.
I am glad to know that you managed to resolve the issue. Please reach out again for any further assistance.
Have a nice day ahead.
ECHO_LAKE
I am an HP Employee
