-
×InformationNeed Windows 11 help?Check documents on compatibility, FAQs, upgrade information and available fixes.
Windows 11 Support Center. -
-
×InformationNeed Windows 11 help?Check documents on compatibility, FAQs, upgrade information and available fixes.
Windows 11 Support Center. -
- HP Community
- Notebooks
- Notebook Boot and Lockup
- My HP Pavillion Laptops screen is frozen with Preparing Auto...

Create an account on the HP Community to personalize your profile and ask a question
01-22-2018 09:48 AM
i'M HAVING THE SAME PROBLEM AS MANY OF YOU ON THIS SITE. mY SCREEN IS STUCK ON PREPARING AUTOMATIC REPAIR. JUST SITS THERE DOING NO MORE. SINCE THIS IS ONLY 5 MONTHS OLD WOULD THIS PROBLEM BE COVERED UNDER WARRANTY? I LIVE IN MINNESOTA AND AM NOT TOO COMFORTABLE OR KNOWLEDGEABLE WITH DOING SOME OF THINGS THAT ARE BEING ADVISED TO DO. SO MY MAIN QUESTION IS IS THIS COVERED UNDER WARRQANTY AND WHERE COULD I TAKE IT FOR REPAIR?
Solved! Go to Solution.
Accepted Solutions
01-23-2018 06:47 PM
Hi @leemlc
Welcome to HP Support Forums. A really great platform for posting all your questions and finding solutions.
I understand that your Notebook is not booting up and is stuck on the Automatic Repair screen.
I could help.
I suggest you do a System Restore to an earlier time before the issue started.
- Shut down the computer completely.
- Turn on the computer and repeatedly press the F11 key, about once every second, until you see the Windows loading screen.
- If a language selection screen opens, select the language you want to use to continue.
- On the Choose your keyboard layout screen, select the keyboard layout that matches your keyboard type.
- On the Choose an option screen, click Troubleshoot.
- On the Troubleshoot screen, click Advanced Options.
- On the Advanced options screen, click System Restore.
- Click Windows 10 as the target operating system.
- The System Restore window opens. Click Next.
- Click the restore point that you want to use, and then click Next.
- The Confirm Restore Point window opens.
-Click Finish to restore your computer to a previous point.
- Do not interrupt System Restore when it starts. Doing so can corrupt your hard drive and create more problems. Click Yes in the warning that appears.
- System Restore returns the computer configuration to a previous point in time and restarts.
If the System Restore fails, please run the Hard drive diagnostic to confirm the Hardware functionality.
- Shut down the Notebook completely
- Turn it back on, then tap the Esc key repeatedly until the Startup menu screen is displayed.
- Press F2 to select System Diagnostics.
- Click Component test, then select Hard drive
Let me know how it goes.
Thank you. 🙂
If the information I've provided was helpful, give us some reinforcement by clicking the "Solution Accepted" and "Kudos" Buttons.
KrazyToad
I Am An HP Employee
01-23-2018 06:47 PM
Hi @leemlc
Welcome to HP Support Forums. A really great platform for posting all your questions and finding solutions.
I understand that your Notebook is not booting up and is stuck on the Automatic Repair screen.
I could help.
I suggest you do a System Restore to an earlier time before the issue started.
- Shut down the computer completely.
- Turn on the computer and repeatedly press the F11 key, about once every second, until you see the Windows loading screen.
- If a language selection screen opens, select the language you want to use to continue.
- On the Choose your keyboard layout screen, select the keyboard layout that matches your keyboard type.
- On the Choose an option screen, click Troubleshoot.
- On the Troubleshoot screen, click Advanced Options.
- On the Advanced options screen, click System Restore.
- Click Windows 10 as the target operating system.
- The System Restore window opens. Click Next.
- Click the restore point that you want to use, and then click Next.
- The Confirm Restore Point window opens.
-Click Finish to restore your computer to a previous point.
- Do not interrupt System Restore when it starts. Doing so can corrupt your hard drive and create more problems. Click Yes in the warning that appears.
- System Restore returns the computer configuration to a previous point in time and restarts.
If the System Restore fails, please run the Hard drive diagnostic to confirm the Hardware functionality.
- Shut down the Notebook completely
- Turn it back on, then tap the Esc key repeatedly until the Startup menu screen is displayed.
- Press F2 to select System Diagnostics.
- Click Component test, then select Hard drive
Let me know how it goes.
Thank you. 🙂
If the information I've provided was helpful, give us some reinforcement by clicking the "Solution Accepted" and "Kudos" Buttons.
KrazyToad
I Am An HP Employee
07-13-2018 04:52 PM
I understand that your Notebook is not booting up and you are unable to get to the F2 diagnostic
Have you tried the System Restore as instructed in the earlier post? Did that work?
If the System Restore doesn't help then you can attempt a Reset
-
-
Restart your computer and immediately press the F11 key repeatedly. The Choose an option screen opens.
-
On the Choose an Option screen, click Troubleshoot.
-
-
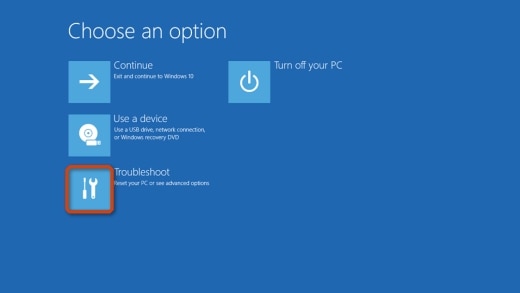
-
Click Reset this PC.
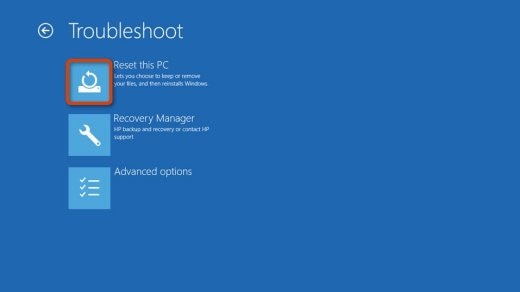
-
If you want to keep your personal files and customizations, click Keep my files, then click Reset. Your computer reinstalls the operating system and your computer restarts. You are done.
If you want to remove all files, click Remove everything and continue to the next step.
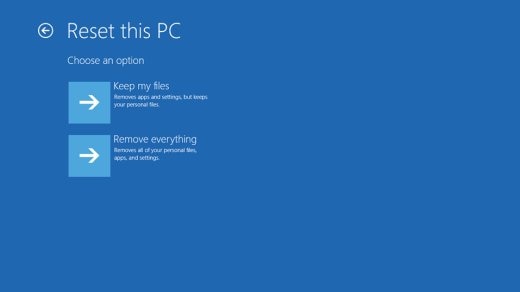
-
If you only want to remove everything from the drive where Windows is installed, click Only the drive where Windows is installed. If you want to remove all files from the computer, click All drives.
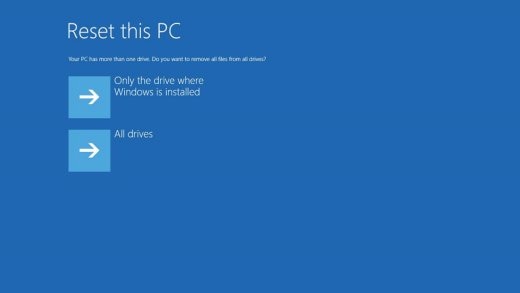
-
You can fully clean the drive, so that no files are recoverable, or you can delete your files.
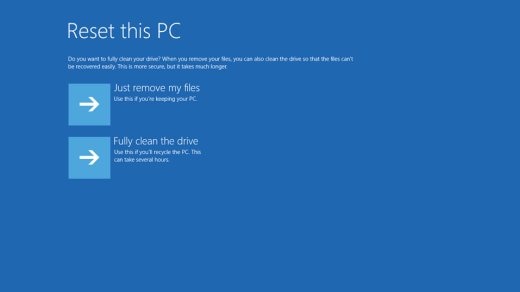
-
If you want to delete your files, click Just remove my files.
-
If you want to clean the drive, click Fully clean the drive.
-
-
Click Reset.
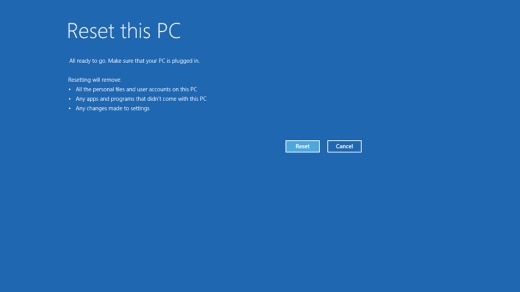
Windows reinstalls the operating system and the computer restarts.
Keep me posted how it goes
Have a great day. Thank you 😀
KrazyToad
I Am An HP Employee
