-
×InformationNeed Windows 11 help?Check documents on compatibility, FAQs, upgrade information and available fixes.
Windows 11 Support Center. -
-
×InformationNeed Windows 11 help?Check documents on compatibility, FAQs, upgrade information and available fixes.
Windows 11 Support Center. -
- HP Community
- Notebooks
- Notebook Boot and Lockup
- My notebook does not start after BIOS update

Create an account on the HP Community to personalize your profile and ask a question
01-21-2019 08:36 AM
Hi, i was updating the BIOS of my HP Pavilion dv5-1020el Entertainment Notebook PC. The update finished and my computer shut down. Then, i tried turning on the computer, but, the computer does not turned on. I tried turning on the computer again and again but the computer never turned on. I want to specify that the computer has a broken motherboard. To turn on the computer you must connect the charger also if you have a 100% charged battery. But after the update the computer does not turn on also if i have the charger connected. The unique thing that turns on is the led that indicates the battery status when the charger is connected. No other led turns on. The screen remains black and the led near the power button does not turn on.
I tried to recover the BIOS with Windows+B but this does not worked. No sound, no leds that turns on apart the led near the charger plug. I tried also removing the CMOS battery for 5 minutes but it does not worked. That's all. Thanks in advance. Goodbye.
01-23-2019 07:52 AM - edited 01-23-2019 07:53 AM
Hi! @LordCaos, Thank you for visiting the HP Forums! A great place where you can find solutions for your issues, with help from the community!
Don't worry I'll try to help you out.
Did you make any software or hardware changes on your PC?
Are you able to boot into BIOS or F2 from your PC?
Do you get any errors on your PC?
Excellent description and a great diagnosis done. It is greatly appreciated.
By not wasting much of your time. Try restoring the BIOS to default on your PC and check if it helps.
1. Turn off the computer and wait five seconds.
2. Press the Power button to start the computer and repeatedly press the F10 key to enter the BIOS setup menu.
3. On the BIOS Setup screen, press F9 to select and load the BIOS Setup Default settings.
4. Press F10 to Save and Exit.
5. Use the arrow keys to select Yes, then press Enter when asked Exit Saving Changes?
6. Follow the prompts to restart your computer.
To perform a power reset on a laptop with a removable battery, use the following steps:
Turn off the computer.
Remove the computer from any port replicator or docking station.
Disconnect all external connected peripheral devices such as USB storage devices, external displays, and printers.
Unplug the AC adapter from the computer.
Remove the battery from the battery compartment.
With the battery and power cord unplugged, press and hold the Power button for about 15 seconds to drain any residual electrical charge from the capacitors.
Insert the battery and plug the AC adapter back into the laptop, but do not connect any of the peripheral devices.
Press the Power button to turn on the computer.
If a startup menu opens, use the arrow keys to select Start Windows Normally, and then press the Enter key.
After Windows opens, reconnect each peripheral device that was disconnected, one device at a time, until all devices are reconnected.
Your laptop has been reset. After a power reset, it is a good idea to run Windows Update and HP Support Assistant to update all device drivers. See Updating Drivers and Software with Windows Update (Windows 10, 😎 and Using HP Support Assistant (Windows 10, 8, 7) for more information.
Try performing a BIOS recovery on the PC.
Turn off the computer, and then connect the power cord.
Press and hold the Windows key
 and the B key at the same time, and then press and hold the power button for 2 to 3 seconds.
and the B key at the same time, and then press and hold the power button for 2 to 3 seconds.Release the Power button but continue pressing the Windows and B keys. You might hear a series of beeps.
The HP BIOS Update screen displays and the recovery begins automatically. Follow any on-screen prompts to continue the startup to complete the recovery.
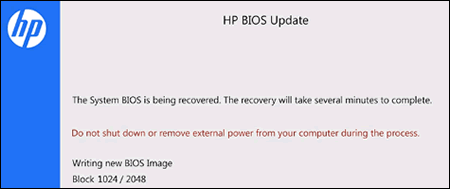
If the HP BIOS Update screen does not display, repeat the previous steps but press the Windows key and the V key. If the screen still does not display, your computer might not support the feature or there is a hard drive issue. Continue to the next step to install a BIOS recovery file from the HP website.
If the Power light turns off, the Power button was held too long. Repeat the previous steps, making sure to hold the button for only 2 to 3 seconds.
If a BIOS recovery message repeatedly displays, continue to the next step to install an updated BIOS version.
If a message that the computer improperly shut down or a boot problem is detected displays, follow the on-screen instructions to resolve the error.
Refer the instructions from HP support to know more information about performing a BIOS recovery. Click Here
If the issue still persists after trying out the steps. It is a hardware issue with the PC.
Please contact HP support for service options. Click Here
Let me know if this helps!
Have a pleasant day ahead! 🙂
Please click “Accept as Solution” if you feel my post solved your issue, it will help others find the solution.
Click the “Kudos, Thumbs Up" on the bottom right to say “Thanks” for helping!
A4Apollo
I am an HP Employee
01-24-2019 07:38 AM
Hello, thank you very much. I followed the steps that you provided but the issue persists. I do not made any hardware changes to the computer. I'm not able to access any menu. The pc gives no error messages. Thanks in advance. Goodbye.
01-24-2019 01:11 PM
Hi! @LordCaos, Thanks for your quick response and time.
I appreciate your efforts for writing back to us.
As you mentioned you are unable to access BIOS or F2 on the PC.
It certainly sounds like a hardware issue with the laptop.
Please contact HP support for further assistance. Click Here
Have a blessed day ahead!
Take Care! 🙂
A4Apollo
I am an HP Employee
01-25-2019 01:45 PM
@LordCaos, thanks for your prompt response again.
Sure you contact HP support and get assistance.
If you have any queries in future related to any HP products, you can always reach out to us.
We will try our best to help you out.
Take care,
Have a great day! 🙂
A4Apollo
I am an HP Employee
