-
×InformationNeed Windows 11 help?Check documents on compatibility, FAQs, upgrade information and available fixes.
Windows 11 Support Center. -
-
×InformationNeed Windows 11 help?Check documents on compatibility, FAQs, upgrade information and available fixes.
Windows 11 Support Center. -
- HP Community
- Notebooks
- Notebook Boot and Lockup
- Pavilion G4, wont boot unless you press F9 (OS Boot Manager)

Create an account on the HP Community to personalize your profile and ask a question
09-02-2018 07:17 PM - edited 09-03-2018 02:26 AM
Hello!
I need some help with my Pavilion G4. Unfortunately, my hardisk got spoiled and needed to get replaced. I have installed Windows7, Windows 10 and even Ubuntu 18.04 LTS -- All having the same problem. Booting up wont go directly to the OS unless after having done any of the following:
- I press F2 and run diagnostics (Mem test, Hard drive test)
- Hit F9 and Select OS (sometimes may work, most of the times it does not)
- for Ubuntu : create a BIOS password on startup, hit Enter
I tried to install using MBR / GPT based on whatever OS im installing with Legacy ON/OFF to no avail. Its really frustrating as I can only think of the BIOS F.27 as the main culprit to this issue and I couldn't rollback to F.25 or even F.26 as I get "Unable to read BIOS signature file". I have a HP UEFI Support Environment in USB (Latest) and even tried HP UEFI Support Environment Partition.
This issue affects productivity. Hope someone can help.
09-04-2018 05:44 AM
Hi! @RMNL, Thank you for visiting the HP Forums! A great place where you can find solutions for your issues with help from the community!
I understand you have issue booting into your PC.
Don't worry I'll try to help you out.
Did you make any software or hardware changes on your PC?
Have you tried checking with a different adapter?
Have you tried installing the operating system using the recovery discs?
Excellent description and a great diagnosis done. It is greatly appreciated.
Please share the product number and operating system you are running on your PC to assist you better.
Try the steps recommended below.
Reset the boot order on a Windows 8 notebook using the following steps:
-
Press the Power button to shut down the computer.
-
Wait a few seconds, then press the Power button again. Immediately press the F10 key repeatedly until the BIOS screen appears.
-
Use the right/left arrow keys to navigate to System Configuration.
-
Highlight Boot Options, then press Enter.
Figure : Boot Options
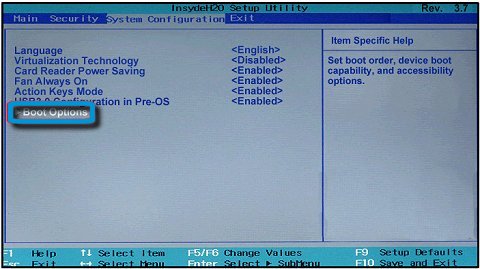
-
In the UEFI Boot Order list, press the F9 key to reset the boot order to the default settings. To customize the boot order, use the up/down arrow keys to move the highlight to your preferred boot device, then press the F6 key repeatedly until the device is moved to the first position in the list.
Figure : UEFI Boot Order
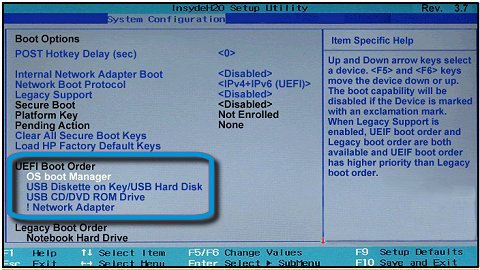
-
Press F10 to Save and Exit, then press Enter to confirm.
Try restoring the BIOS to default and check if it helps.
1. Turn off the computer and wait five seconds.
2. Press the Power button to start the computer and repeatedly press the F10 key to enter the BIOS setup menu.
3. On the BIOS Setup screen, press F9 to select and load the BIOS Setup Default settings.
4. Press F10 to Save and Exit.
5. Use the arrow keys to select Yes, then press Enter when asked Exit Saving Changes?
6. Follow the prompts to restart your computer.
Lastly, try the steps recommended below.
The Master Boot Record (MBR) is a section of the hard drive that is used by the PC to start the Windows operating system. If the MBR is corrupt, the PC will not start. The Windows Operating System Disc (OSD) provided with your HP notebook PC can be used to repair the Master Boot Record (MBR). Follow the steps below carefully to repair the MBR.
-
Insert the Windows Operating System Disc into the optical (CD or DVD) drive.
-
Press and hold the Power button for 5 Seconds to turn off the PC. Then press the Power button again to turn on the PC.
-
Press the Enter key when prompted to Boot from CD.
-
From the Windows Setup Menu, press the R key to start the Recovery Console.
-
At the C:\> prompt type FIXMBR then press the Enter key to continue.
-
Press the y key then press Enter when asked if you want to write a new MBR.
-
Once the MBR is successfully written, restart the notebook PC by pressing the Power button.
If you don't have a set of recovery discs. You will have to contact HP phone support and order a set of recovery discs.
Refer this article to know more information about performing a system recovery. Click Here
Refer this article to further troubleshoot no boot issues with your PC. Link: Click Here
Refer this article to further troubleshoot no operating system found errors. Click Here
Hope to hear from you soon!
Have a great day! 🙂
Please click “Accept as Solution” if you feel my post solved your issue, it will help others find the solution.
Click the “Kudos, Thumbs Up" on the bottom right to say “Thanks” for helping!
A4Apollo
I am an HP Employee
