-
×InformationNeed Windows 11 help?Check documents on compatibility, FAQs, upgrade information and available fixes.
Windows 11 Support Center. -
-
×InformationNeed Windows 11 help?Check documents on compatibility, FAQs, upgrade information and available fixes.
Windows 11 Support Center. -
- HP Community
- Notebooks
- Notebook Boot and Lockup
- Problems trying to fix corrupted BIOS - InsydeFlash can not ...

Create an account on the HP Community to personalize your profile and ask a question
01-15-2018 12:22 PM
I've made an additional discovery about this problem - or rather the solution available from HP. As I stated before when attempting to download BIOS recovery files there are four options available: combinations of the two variables, operating system (Windows 7 or Vista) and versions (32 or 64 bit). The offered file is the same for all four: SP46501.exe. What I've discovered is that this executable will only run without error on Windows Vista. Also, the executable does not offer to create a BIOS recovery on a USB drive. It will extract files anywhere you choose but that's all it does. Some solutions for BIOS recovery from HP hint at doing something special when using a USB flash drive for recovey but this this one does not.
06-26-2018 04:16 PM
Thank you for posting on HP Forums,
The Barachiel is at your service.
I understand you are in need of support in creating a BIOS recovery flash drive.
I'll be glad to help you out, however, for an accurate solution I will need more details:
What is the product number of your device? Use this link to find it: http://support.hp.com/us-en/document/c03754824
(Ensure you do not share any of your personal information such as serial, phone number, email ID, etc...).
Have you attempted any steps on your own before posting on the HP Forums?
When was the last time it worked without these issues?
In the meantime, please try the steps mentioned below:
Step 1: Download a replacement BIOS file
If the HP_TOOLS volume (Windows 7) or UEFI partition (Windows 10, 😎 on your hard drive has been deleted, or if the emergency BIOS recovery feature did not resolve the issue, download a replacement BIOS file.
To complete this step, you need another working computer with an active Internet connection.
-
Type the model number of the notebook that is not starting in the Enter your HP product name, product number or serial number box, for example, HP ProBook 645, and then click Find.
If a list of model numbers displays, select your model number from the list.
note:
The notebook model number is usually printed on a sticker on the bottom of the notebook. For more information about finding your model number, see How Do I Find My Model Number or Product Number?.
-
In the Software and drivers results page for your model, make sure the Detected operating system is correct. If necessary, click Change, select your operating system and version, and then click Change.
-
Click BIOS.
If you want to view more information about the BIOS update package, click Details.
-
Click Download next to the BIOS update file, and then save the file to your computer when the download completes.
Make sure to note the location of the saved file.
If multiple BIOS files are available, click Download next to the most recently released file or the one you need (if a specific BIOS file was recommended for restoring your notebook).
Step 2: Create a BIOS recovery flash drive
Use HP BIOS Update and Recovery to create a BIOS recovery flash drive.
To complete this step, you need a blank USB flash drive. The flash drive does not need to be bootable.
-
Connect a blank flash drive to the working computer.
-
Navigate to the BIOS file you downloaded and saved, and then double-click the file.
If a User Account Control window displays, click Yes.
The InstallShield Wizard opens.
-
Click Next.
Figure : Clicking Next

-
Select I accept the terms in the license agreement, and then click Next.
Figure : Accepting the End User License Agreement terms and clicking Next
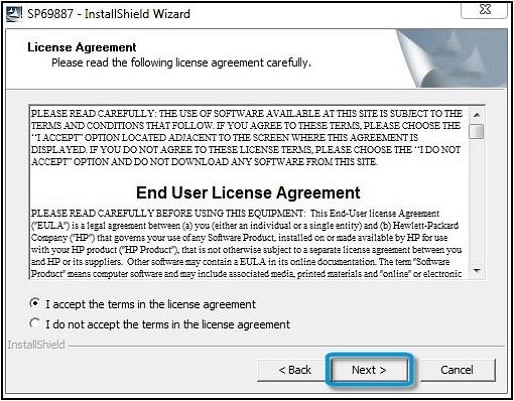
-
Choose to remove or not to remove the files from the flash drive after recovering the BIOS, and then click Next.
HP BIOS Update and Recovery opens.
-
Select Create Recovery USB flash drive, and then click Next.
Figure : Selecting Create Recovery USB flash drive and clicking Next

-
Select the flash drive, and then click Next.
The computer copies the BIOS files to the flash drive.
Figure : Selecting the flash drive and clicking Next

-
When The recovery flash drive was created successfully displays, click Finish.
The recovery BIOS is saved on the flash drive.
Figure : Clicking Finish
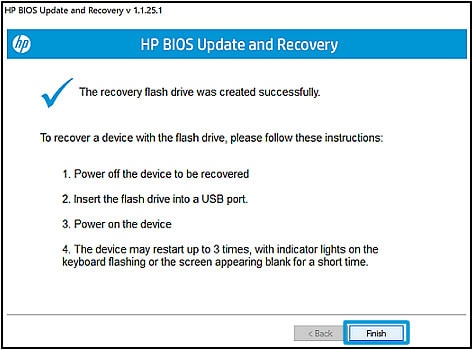
-
Remove the flash drive from the computer.
Step 3: Recover the BIOS using the recovery flash drive
Use the HP emergency BIOS recovery feature and the recovery flash drive to restore the BIOS.
-
Shut down the notebook that is not starting, and then wait 5 to 10 seconds.
-
Plug the notebook into a power supply using the AC adapter.
-
Connect the BIOS recovery flash drive to the notebook.
-
With the notebook off, press and hold the Windows logo key
 and the B key at the same time.
and the B key at the same time.note:
On some notebook models, it might be necessary to press and hold the Windows logo key
 and the V key.
and the V key. -
While pressing those keys, press and hold the Power button on the notebook for 2 to 3 seconds, and then release the Power button but continue to hold the Windows logo key
 and the B or V key until the HP BIOS update screen displays or you hear a beeping sound (usually 8 beeps).
and the B or V key until the HP BIOS update screen displays or you hear a beeping sound (usually 8 beeps).The HP BIOS Update screen displays, and the BIOS update begins automatically. This might take several minutes, and you might hear additional beeping sounds.
If the HP BIOS Update screen does not display after repeated attempts, your notebook might not support this function, or there might be a hardware problem preventing the tool from opening. Skip to the next step to Contact HP Customer Support.
Figure : The HP BIOS Update screen
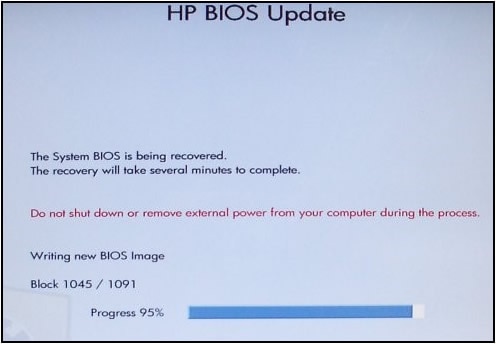
-
Click Continue Startup to prompt the notebook to restart immediately, or allow the notebook to restart automatically when the timer reaches zero.
Figure : Clicking Continue Startup
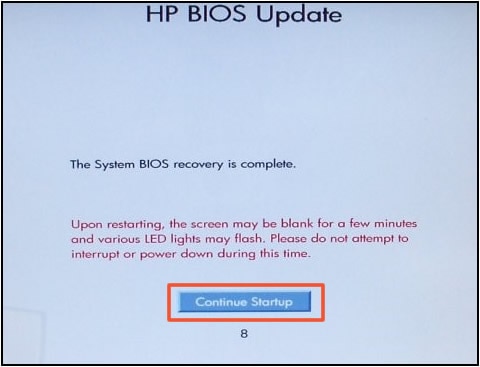
-
After the notebook restarts, press Enter to continue.
note:
If the notebook repeatedly displays a message that the BIOS has been recovered, go to HP BIOS Application Selected is Corrupt or Missing for troubleshooting steps.
-
After Windows starts, if a message displays stating that the notebook was improperly shut down or that a boot problem was detected, follow the on-screen instructions.
You can now to enter the BIOS menu or start the Windows operating system.
Let me know how that pans out.
I hope you have a good day ahead,
And Feel free to ask any other queries as well,
Considering, this forum has some of the best people in the world available and ready to help. 😉
Barachiel
I am an HP Employee
06-27-2018 06:02 AM
Reply to HP Support Agent Barachiel
My product is a Pavilion g4-1135dx laptop with AMD, not Intel, processor running Windows 7
LW344UA#ABA
It was turned off last week by pressing down and holding the power button.
Now when pressing the power button all that happens is the power and wi-fi LEDs turn on.
Nothing ever appears on the screen, even if an external monitor is attached.
I ran every step of the lengthy support diagnostics.
The diagnostics end saying the BIOS is corrupted and I have to create a new BIOS on a USB flash drive
that can be used to power up while the Windows and B or V keys are held depressed.
The only program HP support offers to create the BIOS flash drive for a Pavilion g4-1135dx laptop
with AMD processor running Win7 is Insyde Flash It only runs without error on Win8
as noted by the previous comment on this thread so I executed it on another Win8 laptop.
Insyde Flash gets to the point where it says it is ready to update the BIOS on the laptop running the program
It never offers the option to create the BIOS on a flash drive like shown in Step 6 of the procedure you posted.
This was also noted in the previous comment by another user having the same problem
It never offers the option to create the BIOS on a flash drive like shown in Step 6 of the procedure you posted.
That procedure illustrates using some other program than Insyde Flash.
The reasonable solution to this problem is for HP to email out a file containing the BIOS image that can be directly copied onto a blank flash drive that will start up a Pavilion g4-1135dx laptop with AMD processor running Win7.
Or better, mail out a $2 flash drive that has the startup BIOS loaded on it.
06-27-2018 01:40 PM
Thank you for responding,
It's great to have you back 😉
I'm sending out a Private message with the required information.
Please check your Private message icon on the upper right corner of your HP Forums profile
Next, to your profile Name, you should see a little blue envelope, please click on it or simply click on this link: https://h30434.www3.hp.com/t5/notes/privatenotespage
Please reply back on the public post as this Private message box is not monitored.
(The reason we are utilizing the private message is because the instructions are critical,
And we don't want it in the wrong hands, as the printer will be set back to factory defaults).
Keep me posted,
Good Luck. 🙂
Barachiel
I am an HP Employee
- « Previous
- Next »
