-
×InformationNeed Windows 11 help?Check documents on compatibility, FAQs, upgrade information and available fixes.
Windows 11 Support Center. -
-
×InformationNeed Windows 11 help?Check documents on compatibility, FAQs, upgrade information and available fixes.
Windows 11 Support Center. -
- HP Community
- Notebooks
- Notebook Boot and Lockup
- Slow starting with SSD

Create an account on the HP Community to personalize your profile and ask a question
06-23-2017 10:06 AM
After installing a SSD (Samsung 850 EVO 1 TB) the computer takes 2 minutes to boot.
After starting there are turning dots (Windows) for about 7 seconds.
After that there is a black/grey screen without any activity for about 1 minute 50 seconds.
After that there are the turning dots again for about 2 seconds and then appears the start-/loginscreen of Windows.
This all happens after a clean install of Windows 10.
Who knows de reason and how to fix that?
For information: The same happens before after migrating from a 500 GB HDD to a 500 GB SSD.
Solved! Go to Solution.
Accepted Solutions
06-29-2017 11:44 AM
Hi @Simon942,
I reviewed the post comprehensively. Brilliant troubleshooting, commendable patience and immaculate resolve displayed to try and fix the issue. Kudos to you for a job well done. 🙂 As @MKazi, is out of office I am jumping in to assist you.
Please try these steps:
Windows 10 came with no shortage of performance improvements, but one of the neatest is its fast boot times. If your machine is taking too long to boot up, ensure this setting is enabled to speed things along.
The feature in question is called Fast Startup. The way it works is is when you shutdown your computer, rather than just dumping everything in RAM, Windows will save an image of your loaded kernel and drivers in something called the hiberfile. This way, when the system boots up again, it simply reloads this file, making boot times much faster. To enable this, follow these steps:
- Search for and open “Power options” in the Start Menu.
- Click “Choose what the power buttons do” on the left side of the window.
- Click “Change settings that are currently unavailable.”
- Under “Shutdown settings” make sure “Turn on fast startup” is enabled.
Try this also: First backup your registry from this link: https://support.microsoft.com/en-sg/help/322756/how-to-back-up-and-restore-the-registry-in-windows
Disabling ULPS is probably the most common and the most effective solution for this problem, judging by the amount of positive feedback. ULPS stands for Ultra Low Power States, and it’s some kind of energy saver for your graphics card. For example, when your computer ‘goes to sleep,’ your graphics card will do the same, so you’ll need to wait a few seconds more on your next startup, for your graphics card to ‘wake up.’ Disabling ULPS will improve both wake up and startup performances, so this solution should be your first call.
Here’s what you need to do to disable ULPS feature on your Windows 10:
- Go to Search, type regedit, and open Registry Editor
- To avoid digging through numerous registry paths, just go to Edit, Find, enter EnableUlps and press Enter
- Now, double-click on EnableUlps and change its value to 0
- After performing this workaround, try to restart your computer, and it will boot at least little faster
After performing this workaround, try to restart your computer, and it will boot at least little faster. On the other hand, if booting is still slow, try some of the solutions below.
Solution 2 – Change Power Options to High Performance
If disabling ULPS didn’t do much, you can try with changing the power options to high performance. Here’s exactly what you need to do:
- Go to Search, type power management and open Power Management
- In Power Management window, choose High Performance plan
-
This should change your power plan, which will affect your next startup, and hopefully reduce the boot time
If it still does not work, then it is a limitation of this computer as it is an older computer.
Hope this helps. Let me know how it goes. To simply say thanks, please click the "Thumbs Up" button to give me a Kudos to appreciate my efforts to help. If this helps, please mark this as “Accepted Solution” as it will help several others with the same issue to get it resolved without hassles.
Take care and have a blessed week ahead. 🙂
Cheers!
DavidSMP
I am an HP Employee
06-24-2017 11:55 AM
Let me take a moment to thank you for posting on the HP Support Forums.
I understand that you have an HP Pavilion g7-1390sd laptop. I read that you have installed a new 500GB SSD and the laptop takes a long time to boot into Windows and then settle down after Windows loads. The issue persists with the old HDD and the new SSD. Fabulous analysis. Spectacular diagnosis of the issue before posting. Kudos to you for that.
To provide an accurate resolution, I need a few more details:
- After the laptop boots into Windows and settles down, then how if the performance especially while using programs and surfing the internet?
Meanwhile, I did some research and found that this laptop came with an older version of Windows, therefore there might be a dip in the performance while using Windows 10. Moreover, there are no drivers available on the HP website for this laptop that are Win10 compatible.
HP does not recommend changing the operating system.
However, I suggest you to run a test on the memory and the system board of the laptop by following the below steps. This is just to ensure that the hardware is fine:
-
Hold the power button for at least five seconds to turn off the computer.
-
Turn on the computer and immediately press the F2 key repeatedly, about once every second.
-
The HP PC Hardware Diagnostics (UEFI) main menu is displayed.
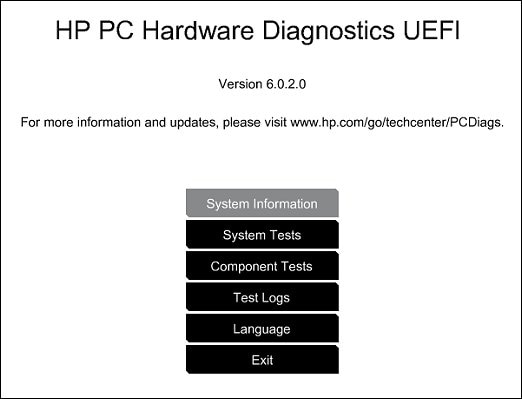
- Select component tests.

- Please initiate a test on the memory and then the system board.
If the hardware tests pass, then please refer to this HP article to fix performance related issues in Windows 10.
I sincerely hope this fixes the issue. Let me know how it goes. All the best! 🙂
06-26-2017 03:49 PM
The situation is a slightly different from what you mention.
With the old HDD starting up was not so fast but I didn't get the black screen.
So I installed a 500 GB SSD. Starting up is still not fast (2 minutes instead of about 20 seconds).
The laptop is starting up with the circulating dots for about 7 seconds.
Then I get a black screen for about 1 minute 50 seconds.
Then the circulating dots appear again for about 2 seconds.
After that the startscreen appears and I can login.
After login I can normally work with the laptop.
What's happening during the 1 minute 50 seconds black screen?
How to prevend that?
Testing:
I don't get the menu you showed. After F2 the laptop starts immediately with the memorytest.
Memorytest: 100% OK, SSD OK
Performance of the laptop after login in: OK
(Intel i%, 6 GB memory)
06-29-2017 11:44 AM
Hi @Simon942,
I reviewed the post comprehensively. Brilliant troubleshooting, commendable patience and immaculate resolve displayed to try and fix the issue. Kudos to you for a job well done. 🙂 As @MKazi, is out of office I am jumping in to assist you.
Please try these steps:
Windows 10 came with no shortage of performance improvements, but one of the neatest is its fast boot times. If your machine is taking too long to boot up, ensure this setting is enabled to speed things along.
The feature in question is called Fast Startup. The way it works is is when you shutdown your computer, rather than just dumping everything in RAM, Windows will save an image of your loaded kernel and drivers in something called the hiberfile. This way, when the system boots up again, it simply reloads this file, making boot times much faster. To enable this, follow these steps:
- Search for and open “Power options” in the Start Menu.
- Click “Choose what the power buttons do” on the left side of the window.
- Click “Change settings that are currently unavailable.”
- Under “Shutdown settings” make sure “Turn on fast startup” is enabled.
Try this also: First backup your registry from this link: https://support.microsoft.com/en-sg/help/322756/how-to-back-up-and-restore-the-registry-in-windows
Disabling ULPS is probably the most common and the most effective solution for this problem, judging by the amount of positive feedback. ULPS stands for Ultra Low Power States, and it’s some kind of energy saver for your graphics card. For example, when your computer ‘goes to sleep,’ your graphics card will do the same, so you’ll need to wait a few seconds more on your next startup, for your graphics card to ‘wake up.’ Disabling ULPS will improve both wake up and startup performances, so this solution should be your first call.
Here’s what you need to do to disable ULPS feature on your Windows 10:
- Go to Search, type regedit, and open Registry Editor
- To avoid digging through numerous registry paths, just go to Edit, Find, enter EnableUlps and press Enter
- Now, double-click on EnableUlps and change its value to 0
- After performing this workaround, try to restart your computer, and it will boot at least little faster
After performing this workaround, try to restart your computer, and it will boot at least little faster. On the other hand, if booting is still slow, try some of the solutions below.
Solution 2 – Change Power Options to High Performance
If disabling ULPS didn’t do much, you can try with changing the power options to high performance. Here’s exactly what you need to do:
- Go to Search, type power management and open Power Management
- In Power Management window, choose High Performance plan
-
This should change your power plan, which will affect your next startup, and hopefully reduce the boot time
If it still does not work, then it is a limitation of this computer as it is an older computer.
Hope this helps. Let me know how it goes. To simply say thanks, please click the "Thumbs Up" button to give me a Kudos to appreciate my efforts to help. If this helps, please mark this as “Accepted Solution” as it will help several others with the same issue to get it resolved without hassles.
Take care and have a blessed week ahead. 🙂
Cheers!
DavidSMP
I am an HP Employee
06-29-2017 02:03 PM
Hi @JanMun,
I thank you greatly for your response. It has been an absolute privilege to share this platform with a customer that has displayed great credentials as a technician. The copious troubleshooting and investigations performed by you could have turned even Sherlock Holmes green with Envy! 🙂 Fantastic effort. Kudos to a job very well done. 🙂
To simply say thanks, please click the "Thumbs Up" button to give me a Kudos to appreciate my efforts to help.
lease mark this as “Accepted Solution” as it will help several others with the same issue to get it resolved without hassles.
Take care now, stay healthy, keep smiling big and do have a blessed year ahead. 🙂
DavidSMP
I am an HP Employee
09-30-2019 04:54 PM
Thanks for this response. 'The Turn On Fast Startup' option seems to be checked by default on the machines I have encountered and so is probably not the issue for most folks with slow boot times on older HP laptops.
However the registry edit detailed above is definitely the solution to getting a slow boot time back to an acceptable 15 seconds or so. Having just installed 1TB SanDisk SSD in an HP ENVY 14t-2000 CTO with a failing HDD and carried out the registry edit the boot time went from north of 2 mins to about 15 seconds.
QED! 🙂
