-
×InformationNeed Windows 11 help?Check documents on compatibility, FAQs, upgrade information and available fixes.
Windows 11 Support Center. -
-
×InformationNeed Windows 11 help?Check documents on compatibility, FAQs, upgrade information and available fixes.
Windows 11 Support Center. -
- HP Community
- Notebooks
- Notebook Boot and Lockup
- Sometimes when i press the power button nothing happens

Create an account on the HP Community to personalize your profile and ask a question
12-27-2018 02:04 AM
Hi,
I have a Omen 15 laptop and sometimes when i press the power button nothing happens, literaly nothing, not even the light turns on or any fans at all. It happens very rarely and has never happened twice in a row. Once it happened also when it was on, i pressed the power button and it didn't respond.
Can this be a physical glitch on the button or something? Or should i worry about a hardware issue?
12-28-2018 09:29 AM - edited 12-28-2018 09:31 AM
Hey there! @anandmohan, Thanks for stopping by the HP Support Forums!
I understand when you press the power button you have issues powering on the PC.
Don't worry I'd like to help you out.
Did you make any software or hardware changes on your PC?
Are you able to boot into BIOS on your PC?
Have you tried checking with a different adapter?
Was there any recent windows update on your PC?
Excellent description and a great diagnosis done. It is greatly appreciated.
Try updating the BIOS and chipset drivers on your PC and check if it helps.
Update the BIOS using this link. Click Here
Also, update the chipset drivers using this link. Click Here
Check if the power button your laptop is loose or stuck.
Try performing a power reset on your PC and check if it helps.
To perform a power reset on a laptop with a removable battery:
Turn off the computer.
Remove the computer from any port replicator or docking station.
Disconnect all external connected peripheral devices such as USB storage devices, external displays, and printers.
Unplug the AC adapter from the computer.
Remove the battery from the battery compartment.
With the battery and power cord unplugged, press and hold the Power button for about 15 seconds to drain any residual electrical charge from the capacitors.
Insert the battery and plug the AC adapter back into the laptop, but do not connect any of the peripheral devices.
Press the Power button to turn on the computer.
If you are able to boot into BIOS on your PC. Try restoring the BIOS to default and check if it helps.
1. Turn off the computer and wait five seconds.
2. Press the Power button to start the computer and repeatedly press the F10 key to enter the BIOS setup menu.
3. On the BIOS Setup screen, press F9 to select and load the BIOS Setup Default settings.
4. Press F10 to Save and Exit.
5. Use the arrow keys to select Yes, then press Enter when asked Exit Saving Changes?
6. Follow the prompts to restart your computer.
If you are unable to wake PC from the sleep. Try few steps recommended below.
Enable the keyboard to wake the computer
Enabling your keyboard to wake your computer from sleep mode might resolve the issue.
In Windows, search for and open the Device Manager.
Click the arrow next to Keyboards, and then double-click the name of your keyboard.
Figure : Double-clicking the keyboard in the Device Manager window
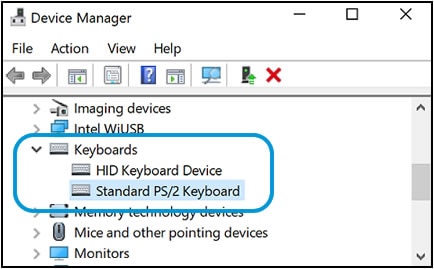
Click the Power management tab.
If the Power Management tab is not available, click the Change Settings button. The same Keyboard Properties window opens with the Power Management tab available.
If you are prompted for an Administrator password or confirmation, type the password or provide confirmation.
Select the box next to Allow this device to wake the computer.
Figure : Selecting Allow this device to wake the computer
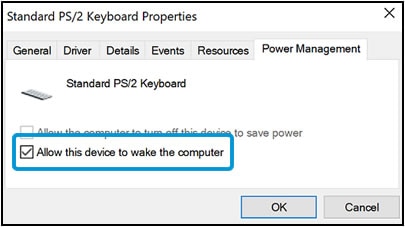
Click OK.
Also, try the steps recommended below.
Right-click on the Windows icon present at the bottom left side of the screen and select Settings.
Once in the Settings, select the menu of System present as the first entry at the top left side of the screen.
Choose the menu of Power and Sleep from the list of options at the left pane in the screen.
Now at the top right side, you will find an option as Advanced power settings. Click it.
Choose the option “Choose what the power buttons do” from the list of options available on the left side of the screen.
Now you will be seeing a menu like this. Make sure that you apply these changes to both the options (On battery and Plugged in)
When I press the power button: Hibernate
When I press the sleep button: Turn off the display
When I close the lid: Sleep
Click on “Save Changes” at the bottom of the screen and navigate back to the previous page.
Now click the option “Choose what closing the lid does”.
Make sure that you apply these changes to both the options (On battery and Plugged in)
When I press the power button: Hibernate
When I press the sleep button: Turn off the display
When I close the lid: Sleep
Click on “Save Changes” at the bottom of the screen and navigate back to the previous page.
Now navigate to the main Power Options menu. Here you will see different plans available on your computer (Balanced, High Performance and Power saver etc.). Select the one you are using and click on “Change plan settings” present in front of it.
A new window will appear. Navigate to the near bottom and click on “Change advanced power settings”.
A small new window will appear in front of you. Navigate to the near bottom and select “Power buttons and lid”. Apply these changes to both the conditions (On battery and Plugged in).
Lid close action: Sleep
Power button action: Hibernate
Sleep button action: Turn off the display
Press Ok to save changes and exit. Restart your computer for the changes to take place and check if the problem has been solved.
Let me know how it goes!
Have a beautiful weekend ahead! 🙂
Please click “Accept as Solution” if you feel my post solved your issue, it will help others find the solution.
Click the “Kudos, Thumbs Up" on the bottom right to say “Thanks” for helping!
A4Apollo
I am an HP Employee
