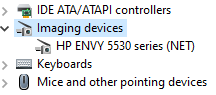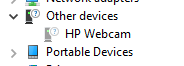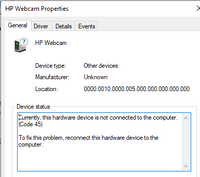-
×InformationNeed Windows 11 help?Check documents on compatibility, FAQs, upgrade information and available fixes.
Windows 11 Support Center. -
-
×InformationNeed Windows 11 help?Check documents on compatibility, FAQs, upgrade information and available fixes.
Windows 11 Support Center. -
- HP Community
- Notebooks
- Notebook Hardware and Upgrade Questions
- HP Webcam (Code 45)

Create an account on the HP Community to personalize your profile and ask a question
03-17-2020 12:03 AM
Thanks to a failed video conference yesterday, I was able to find out that my HP Webcam cannot be found. The error code it displays when trying to open the Camera is 0xA00F4244<NoCamerasAreAttached>. I tried using Device Manager as instructed to people that had the same problem, but nothing has worked. The driver for the camera is nowhere to be found; Imaging Devices only shows the driver of one of my printers and that's it. But if I click Show hidden devices from the View tab, I am able to see Other Devices with a question mark inside a small circle in the list which has the HP Webcam and the same question mark. If you click on the status, it says: "Currently, this hardware device is not connected to the computer. (Code 45) To fix this problem, reconnect this hardware device to the computer." I have tried updating it and it changes to USB Video Device. I cannot roll it back as it is grayed out and uninstalling the driver to later reboot is not doing anything.
If someone knows how to fix this issue, please advise me on my next steps. Due to the virus, my school will be doing remote learning and the webcam will be a necessity. Thank you for your time.
03-19-2020 11:16 AM
@BrantCV Welcome to HP Community!
I understand that you are getting an error 0xA00F4244 while launching the camera.
Do not worry. I will try to fix the issue.
Let's try these steps -
Step 1 Re-install the drivers -
1) In Windows, search for and open Device Manager.
2) Expand the Imaging Devices.
3) Right-click on the HP Webcam and select Uninstall.
4) Confirm the uninstallation.
5) Restart the computer to reinstall the Webcam driver.
Step 2 Run the Windows app troubleshooter -
1) Press Windows key + I to open the Settings app.
2) Choose Update & security.
3) Select Troubleshoot from the left pane.
4) Scroll to the bottom and click on Windows Store Apps.
5) Click on the Run the troubleshooter button.
If the issue still persists, try updating the computer -
Step 3 Windows Updates troubleshooter -
Click on this link to run Windows Updates troubleshooter.
Step 4 Windows Updates -
1) In the search box, type, and open Windows Updates.
2) Check for updates.
3) If the updates are available, click on install and restart the computer.
Step 5 HP Support Assistant Updates -
1) In the search box, type, and open HP Support Assistant.
2) Check for updates.
3) If the updates are available, click on install and restart the computer.
Hope this helps!
Keep us posted,
If you would like to thank us for our efforts to help you,
Give us a virtual high-five by clicking the 'Thumbs Up' icon below, followed by clicking on the "Accept as solution" on this post,
Have a great day!
03-19-2020 10:28 PM - edited 03-19-2020 10:32 PM
Hello,
Sorry, but nothing on the list worked. I had stated already the HP Webcam driver is not under Imaging Devices and is nowhere to be found. However, if you go to the View tab in Device Manager and select Show Hidden Drivers, it will show Other Devices. That is where the grayed out HP Webcam driver is and it still shows Code 45, even if you uninstall it and restart the computer.
I didn't mention it before, but I had tried all the troubleshooters already and they did not help me. Furthermore, I already have the latest update from Windows and HP.
Is there anything else that can be done?
03-20-2020 08:22 AM
I understand your concerns.
Please perform the below steps and check.
Rollback Webcam Driver
If you notice the problem started after the recent driver update. Or after recently update the camera app driver? Then may the installed driver is incompatible with the current windows version. That cause you can perform Roll back driver option to revert back to the previous driver version where the camera working perfectly.
- To Perform Roll back driver option Open Device manager by press windows + R, type devmgmt.msc and hit the enter key.
- Here on device manager Expand Imaging devices or Sound, video, and game controllers or Cameras and find your webcam listed under it.
- Right-click on your webcam and select Properties. Next Switch to Driver tab and if RollBack Driver option is available click on it.
- Select Yes to continue with the rollback and reboot your PC once the process is complete.
- After that check and open Camera app hope this time starts without any error.
- Note Rollback Driver option only available if you recently upgraded your driver.

Reset Camera App to the Default setup
Also, try to reset the Webcam app to its default setup, Which may fix if the problem started due to any wrong configuration on the camera app. To Reset the Camera app
- Press Windows + I keyboard shortcut to open Settings,
- click on Apps and then from the left-hand menu select Apps & features.
- Find the Camera app in the list then click on it and select Advanced options.
- Now click on Reset in order to reset the camera app to its default setup.
- Reboot your PC to save changes and again open the camera app.
- Hope this time you didn’t get any error like Windows can’t find or start the camera error.

If the issue still persists perform the system reset.
Have a nice day!!
03-20-2020 03:58 PM
@Praveen196
I had already said that the HP Webcam driver was not under Imaging Devices. Here it is for you to see.
However, if you go to the View tab in Device Manager and select Show hidden devices, it will show this new option:
As you can see, the HP Webcam driver is under Other devices with a question mark icon. When you click on it, all you can see is:
When you click on the Driver tab, only Driver Details, Update Driver and Uninstall Device are available. Trust me when I say I have already updated and uninstalled followed by a restart after each one. Nothing has worked.
Nevertheless, I did try to reset it and chose the option to keep all of my files. In fact, I tried twice to do it and it stopped halfway saying that there was something wrong and the reset made no changes. I've been trying to reset the computer since 1 PM and it's already 5:47 PM. I don't want to factory reset because it'd take everything out and if that doesn't end up solving the issue, I would have to start installing and restoring everything once again for nothing. So, what do you think is the problem here?
03-21-2020 08:47 AM
I understand your concerns.
Please have look on the right side of the laptop is there any privacy switch is available or not.
If the switch is available, please turn off the switch and check for the issue.
Please create a new user account and check for the issue.
Go to http://hp.care/2dWJKgW and follow the steps to create a new user account.
Have a nice day!!
03-21-2020 10:24 AM
@Praveen196
I don't have a "privacy switch" on the right side, left side or anywhere else on the computer. Furthermore, I tried the most drastic measure yesterday which was factory reset. The computer proceeded to take its time doing it, but halfway it stopped and gave me the same menu on the blue screen as if you were to use HP Recovery Manager, saying there was a problem resetting. I also tried to turn it off to use f11 and f9 but it does not show any way for me to factory reset the laptop under Troubleshoot. At this point, I think I'll just have to take it to a technician.
Thank you for trying and the time you gave me, though.
03-21-2020 11:05 AM
I understand your concerns.
I would suggest you contact our phone support. They will help you.
Here is how you can get in touch with phone support.
1)Click on this link - www.hp.com/contacthp/
2)Select the product type.
3)Enter the serial number of your device or select let HP detect your product option.
4)Select the country from the drop-down.
5)You should see the HP phone support number or Chat option listed.
Have a nice day!!
04-18-2020 12:30 PM
Gracias a una video conferencia fallida ayer, pude descubrir que mi cámara web HP no se puede encontrar. El código de error que muestra cuando intenta abrir la cámara es 0xA00F4244 <NoCamerasAreAttached>. Intenté usar el Administrador de dispositivos según las instrucciones para las personas que tenían el mismo problema, pero nada ha funcionado. El controlador de la cámara no se encuentra en ninguna parte; Imaging Devices solo muestra el controlador de una de mis impresoras y eso es todo. Pero si hago clic en Mostrar dispositivos ocultos en la pestaña Ver , puedo ver Otros dispositivos con un signo de interrogación dentro de un pequeño círculo en la lista que tiene la cámara web HP y el mismo signo de interrogación. Si hace clic en el estado, dice: "Actualmente, este dispositivo de hardware no está conectado a la computadora. (Código 45) Para solucionar este problema, vuelva a conectar este dispositivo de hardware a la computadora". He intentado actualizarlo y cambia a Dispositivo de video USB. No puedo revertirlo ya que está atenuado y desinstalar el controlador para reiniciar más tarde no está haciendo nada.
Si alguien sabe cómo solucionar este problema, avíseme sobre mis próximos pasos. Debido al virus, mi escuela estará aprendiendo a distancia y la cámara web será una necesidad. Gracias por tu tiempo. tengo el mismo problema como lo hacemos es urgente
04-20-2020 12:19 PM
Thank you for visiting our English HP Support Community. We advise you to post your question in English to insure a quick response for the Community. This can also help other users to take advantage of your post, in the case they have the same question. Or, if you prefer, you can visit the HP Community in Spanish (www.hp.es/comunidad), and post your question there so you can get support in Spanish. Thank you for your understanding. HP Support Community