-
×InformationNeed Windows 11 help?Check documents on compatibility, FAQs, upgrade information and available fixes.
Windows 11 Support Center. -
-
×InformationNeed Windows 11 help?Check documents on compatibility, FAQs, upgrade information and available fixes.
Windows 11 Support Center. -
- HP Community
- Notebooks
- Notebook Operating System and Recovery
- BLACK SCREEN

Create an account on the HP Community to personalize your profile and ask a question
06-13-2018 04:01 PM
I have HP Pavillion running Vista. No upgrades to Windows 10.
New aftermarket display.
Overheat motherboard shim installed by professional and ran it with an external desk fan blowing. I understand from professional used that HPs of that day overheat and I did experience shut downs even after the shim was installed unless I ran a fan under it. Laptop always recovered afterward.
New aftermarket power cord and brick.
New aftermarket battery.
I am getting power.
I have blinking lights on the rim of the keyboard next to CapLock and over top of Scroll buttons with black screen.
Is there anyway to recover My Documents and My Pics?
I have original OS disks.
Solved! Go to Solution.
Accepted Solutions
06-14-2018 03:37 AM
Hi
Ultimately remove the HDD and use a caddy attached to another PC.
http://h10032.www1.hp.com/ctg/Manual/c02639565.pdf
So
Please 1st try a Hard Reset
Press and Hold the PWR off button for 4 seconds to force a PWR off.
Unplug from the wall.
If you see a battery compartment door, your computer has a removable battery.
Remove any removable battery.
This is valid for most notebooks;
Press and hold the power button for 15 seconds to complete the reset.
Re-insert any battery you removed.
OR (Unlikely with a Black Screen).
Recovery Manager software allows you to repair or restore the system if you experience system
failure or instability. Recovery Manager works from recovery discs that you create or from a dedicated recovery partition (select models only) on the hard drive. However, if your computer includes a solid-state drive (SSD), you may not have a recovery partition. If that is the case, recovery discs have been included with your computer. Use these discs to recover your operating system and software.
NOTE:
Windows has its own built-in repair features, such as System Restore. If you have not already tried these features, try them before using Recovery Manager. For more information on these built-in repair features, click Start, and then click Help and Support.
NOTE:
Recovery Manager recovers only the software that was preinstalled at the factory. Software
not provided with this computer must be downloaded from the manufacturer's Web site or reinstalled from the disc provided by the manufacturer.
Recovering using the recovery discs.
To restore the system from the recovery discs:
1. Back up all personal files.
2. Insert the first recovery disc into the optical drive and restart the computer.
3. Follow the on-screen instructions.
Recovering using the partition on the hard drive
On some models, you can perform a recovery from the partition on the hard drive by using either the
Start button or F11. This restores the computer to its factory condition
( IT WIPES YOUR DATA SO DO NOT USE ).
NOTE:
If your computer includes an SSD, you may not have a recovery partition. If the computer
does not have a recovery partition, you will not be able to recover using this procedure. Recovery
discs have been included for computers that do not have a partition. Use these discs to recover your
operating system and software.
To restore the system from the partition, follow these steps:
1.
Access Recovery Manager in either of the following ways:
Click Start, click All Programs, click Recovery Manager, and then click RecoveryManager.
– or –
a. Turn on or restart the computer, and then press ESC while the “Press the ESC key for
Startup Menu” message is displayed at the bottom of the screen.
b. Press F11 while the “Press <F11> for recovery” message is displayed on the screen.
NOTE:
It may take several minutes for Recovery Manager to load.
2. Click System Recovery in the Recovery Manager window.
3. Follow the on-screen instructions.
https://support.hp.com/us-en/document/c02693833
Turn off the notebook.
Plug the notebook into a power source using the power adapter.
With the notebook off, press and hold the Windows logo key and the B key at the same time (WinKey +B).
NB: On some notebook models, it might be necessary to press and hold the Windows logo key and the V key (WinKey +V).
While pressing those keys, press and hold the Power button on the computer for 2 to 3 seconds, and then release the Power button but continue to hold the Windows logo key and the B or V key until the HP BIOS update screen displays or you hear a beeping sound (usually 8 beeps).
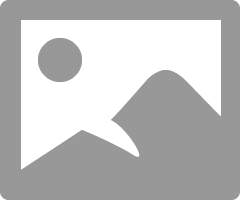
In the unlikly event of the original disks working, look for the Repair Option first, as in the W8 screenshot.
If you can achieve the above then then XCOPY may well copy off your data.
SO...
If in doubt please ask.
06-14-2018 03:37 AM
Hi
Ultimately remove the HDD and use a caddy attached to another PC.
http://h10032.www1.hp.com/ctg/Manual/c02639565.pdf
So
Please 1st try a Hard Reset
Press and Hold the PWR off button for 4 seconds to force a PWR off.
Unplug from the wall.
If you see a battery compartment door, your computer has a removable battery.
Remove any removable battery.
This is valid for most notebooks;
Press and hold the power button for 15 seconds to complete the reset.
Re-insert any battery you removed.
OR (Unlikely with a Black Screen).
Recovery Manager software allows you to repair or restore the system if you experience system
failure or instability. Recovery Manager works from recovery discs that you create or from a dedicated recovery partition (select models only) on the hard drive. However, if your computer includes a solid-state drive (SSD), you may not have a recovery partition. If that is the case, recovery discs have been included with your computer. Use these discs to recover your operating system and software.
NOTE:
Windows has its own built-in repair features, such as System Restore. If you have not already tried these features, try them before using Recovery Manager. For more information on these built-in repair features, click Start, and then click Help and Support.
NOTE:
Recovery Manager recovers only the software that was preinstalled at the factory. Software
not provided with this computer must be downloaded from the manufacturer's Web site or reinstalled from the disc provided by the manufacturer.
Recovering using the recovery discs.
To restore the system from the recovery discs:
1. Back up all personal files.
2. Insert the first recovery disc into the optical drive and restart the computer.
3. Follow the on-screen instructions.
Recovering using the partition on the hard drive
On some models, you can perform a recovery from the partition on the hard drive by using either the
Start button or F11. This restores the computer to its factory condition
( IT WIPES YOUR DATA SO DO NOT USE ).
NOTE:
If your computer includes an SSD, you may not have a recovery partition. If the computer
does not have a recovery partition, you will not be able to recover using this procedure. Recovery
discs have been included for computers that do not have a partition. Use these discs to recover your
operating system and software.
To restore the system from the partition, follow these steps:
1.
Access Recovery Manager in either of the following ways:
Click Start, click All Programs, click Recovery Manager, and then click RecoveryManager.
– or –
a. Turn on or restart the computer, and then press ESC while the “Press the ESC key for
Startup Menu” message is displayed at the bottom of the screen.
b. Press F11 while the “Press <F11> for recovery” message is displayed on the screen.
NOTE:
It may take several minutes for Recovery Manager to load.
2. Click System Recovery in the Recovery Manager window.
3. Follow the on-screen instructions.
https://support.hp.com/us-en/document/c02693833
Turn off the notebook.
Plug the notebook into a power source using the power adapter.
With the notebook off, press and hold the Windows logo key and the B key at the same time (WinKey +B).
NB: On some notebook models, it might be necessary to press and hold the Windows logo key and the V key (WinKey +V).
While pressing those keys, press and hold the Power button on the computer for 2 to 3 seconds, and then release the Power button but continue to hold the Windows logo key and the B or V key until the HP BIOS update screen displays or you hear a beeping sound (usually 8 beeps).
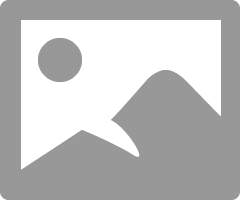
In the unlikly event of the original disks working, look for the Repair Option first, as in the W8 screenshot.
If you can achieve the above then then XCOPY may well copy off your data.
SO...
If in doubt please ask.
06-15-2018 02:49 PM
Thank you Distinguished Proffessor!
I was told by a friend about the hard restart but was unable to accomplish because instructions were missing a few of the pieces. I will try that first.
Thank you again for help.
