-
×InformationNeed Windows 11 help?Check documents on compatibility, FAQs, upgrade information and available fixes.
Windows 11 Support Center. -
-
×InformationNeed Windows 11 help?Check documents on compatibility, FAQs, upgrade information and available fixes.
Windows 11 Support Center. -
- HP Community
- Notebooks
- Notebook Operating System and Recovery
- Battery issue with HP x360 HP Spectre

Create an account on the HP Community to personalize your profile and ask a question
07-12-2022 05:14 PM
Hello,
Recently (the past two weeks), my HP spectre has not been holding charge or charging past 68% on the display. I checked the battery report, and the maximum capacity of the battery has gone from about 70,000 units when I first bought it 4 years ago to about 56,000, so it shouldn't be dying as quickly as it does. If I unplug it from the charger, it goes from 68->50 very quickly and then dies around 40%. Another HP software put the battery health at 100%, so I'm not sure exactly what to do. I've tried to contact support, but because it is out of warranty I can't talk to a live agent.
07-15-2022 08:55 AM
Hi @lethargiccrab
Welcome to the HP Support Community. Thanks for bringing this to our notice.
I see that you are facing battery-related issues on your system. Do not worry, we are here to fix it.
May I know from when are you facing this issue?
Did you make any hardware or software-related changes to it?
I recommend you to perform the following steps to isolate the issue and arrive at a fix:
- Power off the laptop.
- Remove the battery out. If the battery is integrated and does not have a latch to release it then leave the battery inside the laptop.
- Disconnected AC adapter from the laptop.
- Press and hold the power button for 15 seconds.
- Reconnect the battery and plug the AC adapter.
- Power ON the laptop.
Let us uninstall the battery drivers and then reinstall them. The following steps will help:
- Open the device manager.
- Expand battery and right click on ACPI - compliant control method battery (2 entries could be there) and select uninstall.
- Once you have uninstalled the ACPI entries, please close the device manager and restart the laptop.
- While restarting the WIndows operating system should automatically reinstall the battery drivers. To confirm, you may once again open the device manager and check under batteries.
Finally, you may update the BIOS on your laptop if the battery continues to not charge more than 80%: www.hp.com/drivers
You may also run a battery test by following the below steps. Ensure that you run the battery test only when you receive the "plugged in and not charging" message:
Hold the power button for at least five seconds to turn off the computer.
Turn on the computer and immediately press the F2 key repeatedly, about once every second.
The HP PC Hardware Diagnostics (UEFI) main menu is displayed.
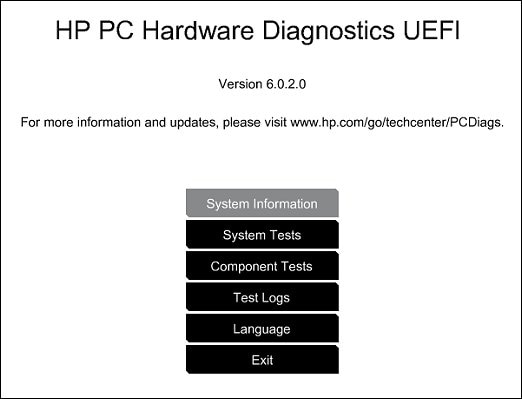
- Select component tests.

- Plese initiate a test on the Battery - The Battery Test checks your system to make sure that the battery is functioning properly. It tests the battery and allows you to run calibration if needed.
The Battery Check test time is 2 minutes. Battery Calibration time is 2 to 4 hours. To run the battery test and for battery information, follow the steps in Battery Test.
Hope this helps! Keep me posted.
Please click “Accept as Solution” if you feel my post solved your issue, it will help others find the solution.
Click the “Yes" on the bottom right to say “Thanks” for helping.
I am an HP Employee

