-
×InformationNeed Windows 11 help?Check documents on compatibility, FAQs, upgrade information and available fixes.
Windows 11 Support Center. -
-
×InformationNeed Windows 11 help?Check documents on compatibility, FAQs, upgrade information and available fixes.
Windows 11 Support Center. -
- HP Community
- Notebooks
- Notebook Operating System and Recovery
- Bios recovery

Create an account on the HP Community to personalize your profile and ask a question
04-11-2018 09:23 AM
Good Day. A warm welcome to the HP community. I reviewed the case regarding issues with booting up the computer. I will be delighted to assist you here.
Superb description, brilliant troubleshooting and terrific observations made before posting. Kudos to you for that. 😉
For better clarity and to assist you correctly, I would require more information regarding this:
How long are you facing this issue?
Did you try any troubleshooting steps before contacting us?
What is the product number of the computer?
For now please try these steps:
Re-start the notebook, keep tapping F2 and run a complete system test, to make sure there are no hardware failure. If the test fails, then contact phone support for further assistance.
Step 1: Recover the BIOS using a key press combination
Many HP notebook computers have an emergency BIOS recovery feature that allows you to recover and install the last known good version of the BIOS from the hard drive, as long as the hard drive remains functional. This emergency recovery feature is separate from the BIOS and is designed to work in the event of a catastrophic BIOS failure.
-
Turn off the notebook.
-
Plug the notebook into a power source using the power adapter.
-
With the notebook off, press and hold the Windows logo key
 and the B key at the same time.
and the B key at the same time.NOTE:
On some notebook models, it might be necessary to press and hold the Windows logo key
 and the V key.
and the V key. -
While pressing those keys, press and hold the Power button on the computer for 2 to 3 seconds, and then release the Power button but continue to hold the Windows logo key
 and the B or V key until the HP BIOS update screen displays or you hear a beeping sound (usually 8 beeps).
and the B or V key until the HP BIOS update screen displays or you hear a beeping sound (usually 8 beeps).The HP BIOS Update screen displays, and the BIOS update begins automatically. This might take several minutes, and you might hear additional beeping sounds.
Step 2: Download a replacement BIOS file
If the HP_TOOLS volume (Windows 7) or UEFI partition (Windows 10, 😎 on your hard drive has been deleted, or if the emergency BIOS recovery feature did not resolve the issue, download a replacement BIOS file.
To complete this step, you need another working computer with an active Internet connection.
-
Type the model number of the notebook that is not starting in the Enter your HP product name, product number or serial number box, for example, HP ProBook 645, and then click Find.
If a list of model numbers displays, select your model number from the list.
NOTE:
The notebook model number is usually printed on a sticker on the bottom of the notebook. For more information about finding your model number, see How Do I Find My Model Number or Product Number?.
-
In the Software and drivers results page for your model, make sure the Detected operating system is correct. If necessary, click Change, select your operating system and version, and then click Change.
-
Click BIOS.
If you want to view more information about the BIOS update package, click Details.
-
Click Download next to the BIOS update file, and then save the file to your computer when the download completes.
Make sure to note the location of the saved file.
If multiple BIOS files are available, click Download next to the most recently released file or the one you need (if a specific BIOS file was recommended for restoring your notebook).
Step 3: Create a BIOS recovery flash drive
Use HP BIOS Update and Recovery to create a BIOS recovery flash drive.
To complete this step, you need a blank USB flash drive. The flash drive does not need to be bootable.
-
Connect a blank flash drive to the working computer.
-
Navigate to the BIOS file you downloaded and saved, and then double-click the file.
If a User Account Control window displays, click Yes.
The InstallShield Wizard opens.
-
Click Next.
Figure : Clicking Next

-
Select I accept the terms in the license agreement, and then click Next.
Figure : Accepting the End User License Agreement terms and clicking Next
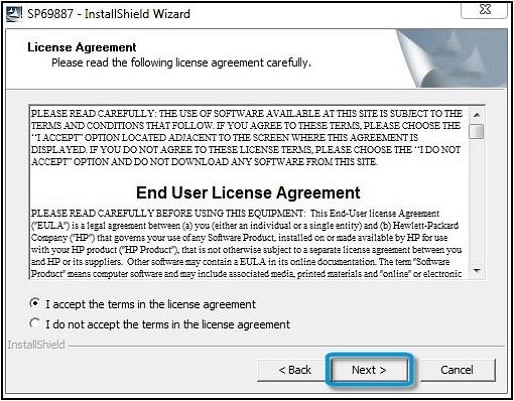
-
Choose to remove or not to remove the files from the flash drive after recovering the BIOS, and then click Next.
HP BIOS Update and Recovery opens.
-
Select Create Recovery USB flash drive, and then click Next.
Figure : Selecting Create Recovery USB flash drive and clicking Next

-
Select the flash drive, and then click Next.
The computer copies the BIOS files to the flash drive.
Figure : Selecting the flash drive and clicking Next

-
When The recovery flash drive was created successfully displays, click Finish.
The recovery BIOS is saved on the flash drive.
Figure : Clicking Finish
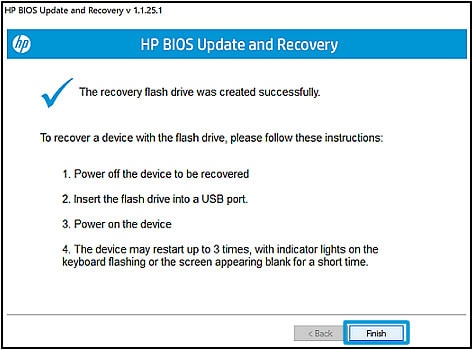
-
Remove the flash drive from the computer.
Step 4: Recover the BIOS using the recovery flash drive
Use the HP emergency BIOS recovery feature and the recovery flash drive to restore the BIOS.
-
Shut down the notebook that is not starting, and then wait 5 to 10 seconds.
-
Plug the notebook into a power supply using the AC adapter.
-
Connect the BIOS recovery flash drive to the notebook.
-
With the notebook off, press and hold the Windows logo key
 and the B key at the same time.
and the B key at the same time.NOTE:
On some notebook models, it might be necessary to press and hold the Windows logo key
 and the V key.
and the V key. -
While pressing those keys, press and hold the Power button on the notebook for 2 to 3 seconds, and then release the Power button but continue to hold the Windows logo key
 and the B or V key until the HP BIOS update screen displays or you hear a beeping sound (usually 8 beeps).
and the B or V key until the HP BIOS update screen displays or you hear a beeping sound (usually 8 beeps).The HP BIOS Update screen displays, and the BIOS update begins automatically. This might take several minutes, and you might hear additional beeping sounds.
This should do the trick for you.Please perform all these steps patiently as it is critical to resolving the issue.
The trick is to remain patient, Going by your technical expertise and competence I am sure you will be able to perform these steps without breaking a sweat. 🙂
Hope this helps. Let me know how it goes. 😉
Barachiel
I am an HP Employee
