-
×InformationNeed Windows 11 help?Check documents on compatibility, FAQs, upgrade information and available fixes.
Windows 11 Support Center. -
-
×InformationNeed Windows 11 help?Check documents on compatibility, FAQs, upgrade information and available fixes.
Windows 11 Support Center. -
- HP Community
- Notebooks
- Notebook Operating System and Recovery
- Black screen (with fan running) after windows update with BI...

Create an account on the HP Community to personalize your profile and ask a question
07-19-2020 09:19 AM
When wanting to shut down the laptop, we selected the update and shut down option. Windows update started as normal with the percentage completion counting up from 1%. We are not completely sure if it reached 100% as the next time we saw the screen it there was a progress bar running on a white screen, with a heading something like "updating BIOS". We left that to progress assuming the laptop would shutdown after the update. The screen is now completely black but the fan is still running at a high speed which sounds like it is still busy. The touch pad and keys are completely unresponsive. The fan has been running in this way, with the black screen for several hours now. Due to the fact the it seemed like there was a BIOS update happening I am hesitant to power off the device and reboot. I am just wanting to know if a hard power off (hold down the power button) can be done and then reboot the laptop.
The laptop is practically brand new and I would hate to turn it into a very expensive paper weight.
Any advice or assistance would be appreciated.
Device details:
Model Model 15-da2000ni
Windows 10
Intel i5 10th Gen
07-21-2020 04:29 PM
Welcome to the HP support community.
Recover the BIOS using a keypress combination
-
Turn off the computer, and then connect the power cord.
-
Press and hold the Windows key and the B key at the same time, and then press and hold the Power button for 2 to 3 seconds.
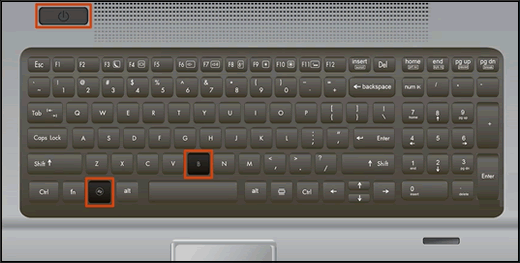
-
Release the Power button but continue pressing the Windows and B keys. You might hear a series of beeps.
You can refer this HP document for more assistance:- Click here
I hope that helps.
To thank me for my efforts to help you, please mark my post as an accepted solution so that it benefits several others.
Cheers.
Sandytechy20
I am an HP Employee
