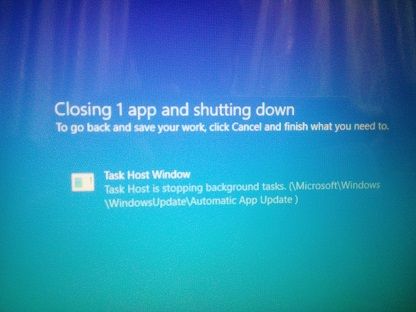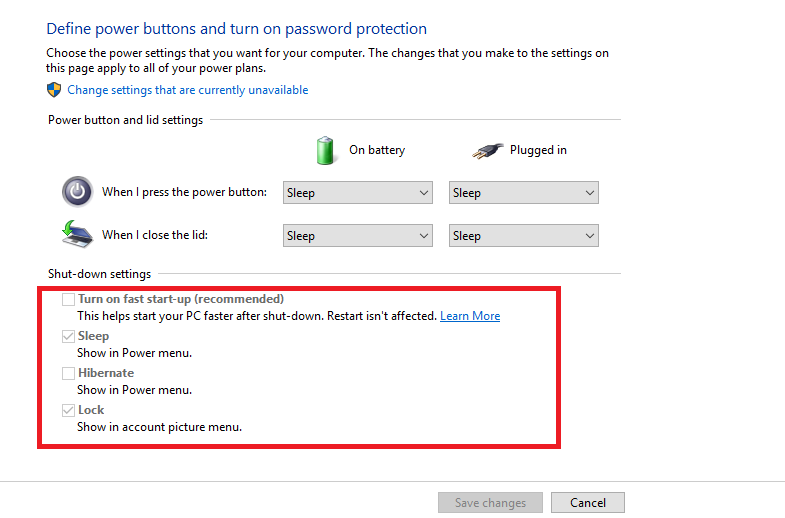-
×InformationNeed Windows 11 help?Check documents on compatibility, FAQs, upgrade information and available fixes.
Windows 11 Support Center. -
-
×InformationNeed Windows 11 help?Check documents on compatibility, FAQs, upgrade information and available fixes.
Windows 11 Support Center. -
- HP Community
- Notebooks
- Notebook Operating System and Recovery
- Re: Closing 1 app and shutting down Issue

Create an account on the HP Community to personalize your profile and ask a question
01-21-2018 02:48 PM
Hey,
I am facing this error now while shut down my system
To go back & save your work, click Cancel and finish what you need to do.
Task Host Window
Task Host is stopping background tasks. (\Microsoft\Windows\WindowsUpdate\Automatic App Update)
any ideas?
Regards
Abdul Qadir
01-22-2018 04:40 PM
Hi @Abdul-Qadir786,
Welcome to HP Forums,
This is a great place to get support, find answers and tips,
Thank you for posting your query, I'll be more than glad to help you out 🙂
I understand that you are in need of support.
Don't worry I'll be glad to help, however, to provide an accurate resolution, I need a few more details:
Are you facing this issue after an update?
Does the printer come up with an error every time you shut down the computer?
Can you please send a screenshot or a picture!
Check if any update is running in the background?
Meanwhile, perform a power reset on a laptop with a removable battery, use the following steps:
-
Turn off the computer.
-
Remove the computer from any port replicator or docking station.
-
Disconnect all external connected peripheral devices such as USB storage devices, external displays, and printers.
-
Unplug the AC adapter from the computer.
-
Remove the battery from the battery compartment.
-
With the battery and power cord unplugged, press and hold the Power button for about 15 seconds to drain any residual electrical charge from the capacitors.
-
Insert the battery and plug the AC adapter back into the laptop, but do not connect any of the peripheral devices.
-
Press the Power button to turn on the computer.
-
If a startup menu opens, use the arrow keys to select Start Windows Normally, and then press the Enter key.
-
After Windows opens, reconnect each peripheral device that was disconnected, one device at a time, until all devices are reconnected.
-
Your laptop has been reset. After a power reset, it is a good idea to run Windows Update and HP Support Assistant to update all device drivers. See Updating Drivers and Software with Windows Update (Windows 10, 😎 and Using HP Support Assistant (Windows 10, 8, 7) for more information.
Do get back to me as I have a few more tricks up my sleeve. Said that, if I have helped you resolve the issue.
Feel free to give me a virtual high-five by clicking the 'Thumbs Up' icon followed by clicking on 'Accepted as Solution'
Have a great day Ahead!
Raj1788
I am an HP Employee
01-24-2018 02:25 PM - edited 01-24-2018 02:27 PM
I see that you were interacting with @Raj1788. I'd like to help.
Thanks for the reply.
I appreciate your time and effort.
I understand the issue better now,
1)Open Power Options window
a. Press WIN+R keys together to launch RUN dialog box and then type powercfg.cpl and press Enter.
b. Press WIN+X keys together to launch "WIN+X Menu" and then select "Power Options" from the list.
c. If you are on new Start Screen, type power and Windows will automatically search for the term and will show you the results. If you are on Desktop, move your cursor to top-right corner of screen to access new Charms Bar. Now click on Search option and type power in search box. Now click on Settings link given in right-sidebar of search results page and then click on "Change what the power buttons do" link given in the search results as shown in following screenshot:

2)In Power Options window, click on the "Choose what the power buttons do" link given in left sidebar.
3)Now scroll down to bottom and you'll see "Turn on fast startup (recommended)" option given in Shutdown settings section as shown in following screenshot:

4)Disable the option by unchecking the checkbox and then click on "Save Changes" button.
5)If the option is not shown or grayed out, scroll up and click on "Change settings that are currently unavailable" link. It'll allow you to change the option settings.
6)Then restart the computer.
Let me know how it goes.
Cheers.
Sandytechy20
I am an HP Employee
03-21-2018 11:14 AM
Hey,
Thanks for great response. i was not good in health in admitted in hospital for a long time. but such a great response from your side i will take a look as response you as soon as possible.
regards
Abdul Qadir