-
×InformationNeed Windows 11 help?Check documents on compatibility, FAQs, upgrade information and available fixes.
Windows 11 Support Center. -
-
×InformationNeed Windows 11 help?Check documents on compatibility, FAQs, upgrade information and available fixes.
Windows 11 Support Center. -
- HP Community
- Notebooks
- Notebook Operating System and Recovery
- Re: Computer Speed Issues

Create an account on the HP Community to personalize your profile and ask a question
10-05-2020 02:37 AM
I noticed about 3 months ago, my laptop began experiencing internet speed issues due to ECN Capability, ARP Cache Life, ARP Cache Min Referenced Life, ARP Cache Size, and IPv6 over IPv4. How can I correct these issues??? Thanks!
10-07-2020 01:21 PM
Thank you for posting on the HP Support Community.
Don't worry as I'll be glad to help, I have a few troubleshooting steps we could try to fix the issue:
Certain items in the history or settings of a browser can make your connection to the Internet very slow. Clear your browsing history, remove temporary files that may be causing problems, and to reset your Internet settings.
Clear history, remove temporary files, and reset settings in Internet Explorer.
-
In Windows, search for and open Manage browser add-ons.
-
In the Internet Properties window, select Manage add-ons.

-
On the Manage Add-ons window, select Toolbars and Extensions, and then select All add-ons from the Show drop-down menu.

-
In the Manage Add-ons window, select add-ons that are enabled, and then click the Disable button in the lower right corner. Repeat this step for each add-on that is enabled.
-
Select Close to return to the Internet Properties home window.
-
Select the General tab, and then in the Browsing history area, click Delete.
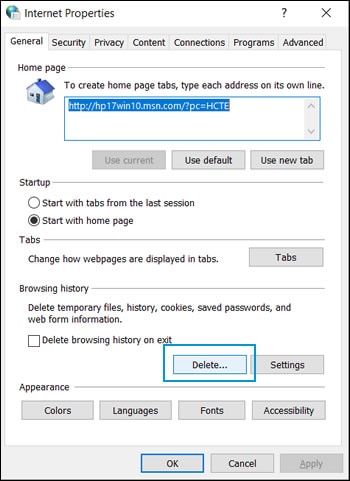
-
On the Delete Browsing History window, select Preserve Favorites website data, Cookies and website data, Temporary Internet files and website files, and History, and then click Delete.

-
After the computer deletes the browsing history and returns to the Internet Properties windows, select the Security tab.
-
Select Reset all zones to default level, and then click Apply.
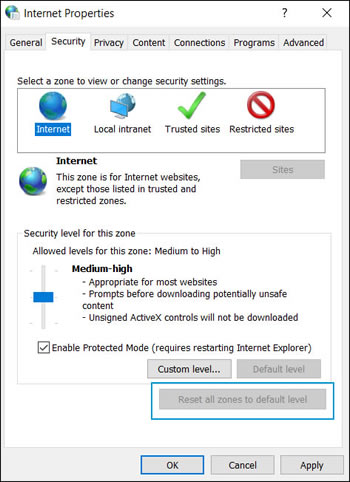
-
Select the Content tab, and then select Clear SSL State.
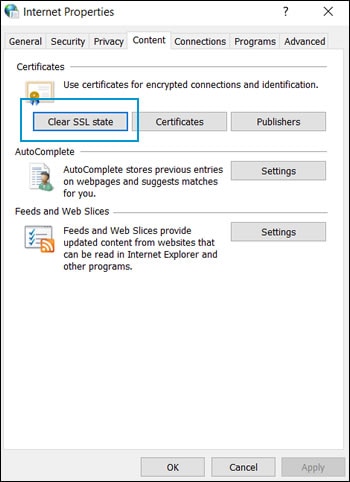
-
Select OK in the SSL cache confirmation message that displays.

-
Select the Advanced tab, and then click Reset.
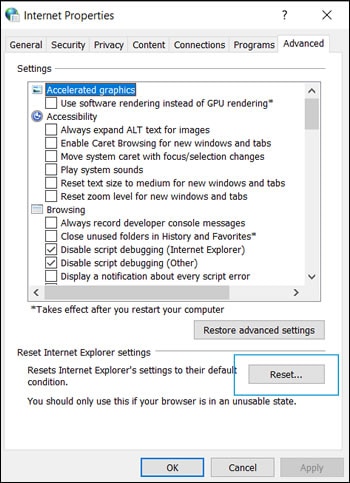
-
On the reset Internet Explorer Settings window that opens, select Reset to confirm your changes.
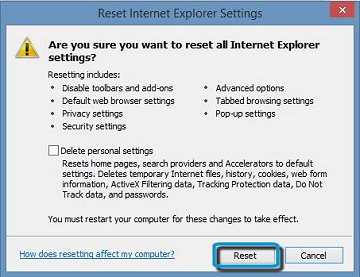
-
In the Reset Internet Explorer Settings window, click Close.
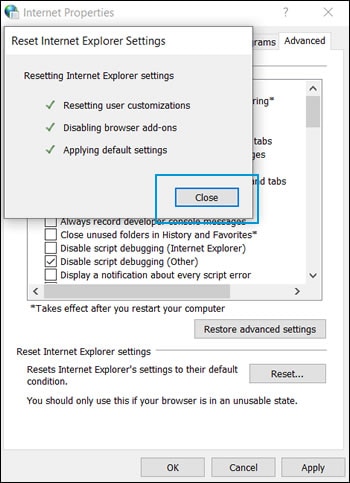
-
Restart your computer, and then connect to the Internet and perform another speed test.
Hope this helps! Keep me posted for further assistance.
Please click “Accept as Solution” if you feel my post solved your issue, it will help others find the solution.
ECHO_LAKE
I am an HP Employee
10-13-2020 04:06 PM
Thank you for posting back.
Not to worry, I've got a few more steps to isolate the issue.
Use the following steps to open the Component Tests menu.
- Hold the power button for at least five seconds to turn off the computer.
- Turn on the computer and immediately press Esc repeatedly, about once every second. When the menu appears, press the F2 key.
- On the main menu, click Component Tests.
- The Component Tests menu displays.
- Wireless Module Test - This test checks that the BIOS detects the wireless module and that it is enabled.
To run the test, click the Wireless Module, and then click Run once.
- The Wireless Module Test takes 30 seconds to complete.
If the test passes, try these steps:
Reinstall the network adapter using HP Recovery Manager (Windows 8, 10)
Reinstall original software or drivers using the HP Recovery Manager. If your PC does not locate the Recovery Manager installed, click the ‘next step’ button below.
- In Windows, search for and open HP Recovery Manager. If prompted for an administrator password or confirmation, type the password or provide confirmation. If prompted by User Account Control to allow the program to make changes to the computer, click Yes.
- Under Help, click Reinstall drivers and/or applications and wait for Recovery Manager to generate a list.
- From the combined list of applications and drivers, with the drivers listed first, select the checkbox next to the drivers you want to reinstall. NOTE: The name of the adapter varies, depending on which one is installed on your PC.
- When the Installation is completed message displays, click OK.
- Close all open applications, restart your computer, then try connecting to the Internet again.
If the issue persists, follow next steps.
- From the Start screen, type device manager to open the Search charm, and then select Device Manager from the search results. Double-click Network adapters. Right-click the name of your wireless network adapter, and then select Uninstall.
- Click here: https://support.hp.com/in-en/document/c03535285 to complete the troubleshooting steps.
If the issue persists, follow next steps.
- Open Start.
- Search for Device Manager and click the top result to open the experience.
- Expand the category with the device that you want to roll back.
- Right-click the device, and select the Properties option.
- Click the Driver tab.
- Click the Roll Back Driver button.
Hope this helps! Keep me posted for further assistance.
Please click “Accept as Solution” if you feel my post solved your issue, it will help others find the solution.
HP recovery:
Thank you for posting back.
As you've performed relevant troubleshooting steps and the issue persists, I would recommend reinstalling Windows Operating system will fix the issue.
The HP Cloud Recovery Tool allows you to download recovery software to a USB drive. You can use the downloaded recovery image file in order to install the Windows operating system.
- Click here: https://support.hp.com/in-en/document/c06162205 to Use the HP Cloud Recovery Tool (Windows 10, 7)
- Click here: https://support.hp.com/in-en/document/c04758961#AbT3 perform a System deddd
Hope this helps! Keep me posted for further assistance.
Please click “Accept as Solution” if you feel my post solved your issue, it will help others find the solution.
ECHO_LAKE
I am an HP Employee
