-
×InformationNeed Windows 11 help?Check documents on compatibility, FAQs, upgrade information and available fixes.
Windows 11 Support Center. -
-
×InformationNeed Windows 11 help?Check documents on compatibility, FAQs, upgrade information and available fixes.
Windows 11 Support Center. -
- HP Community
- Notebooks
- Notebook Operating System and Recovery
- Equals key not working, both physical and OSK

Create an account on the HP Community to personalize your profile and ask a question
04-28-2019 01:45 PM
Hi all,
Just today I found out that my equals sign key on my keyboard would not allow me to input "=", but it does allow the "+" sign. It is the in-built laptop keyboard. I did not install anything new on my computer for the last few days. Checked the on screen keyboard after that - it did not work either. Periodically, I am able to use the equals sign for about 5-10 seconds after reboot. Tried booting in safe mode - the key worked consistently after half an hour, so am fairly convinced that it is a software issue.
Some things I have tried with no change:
Uninstalled and reinstalled keyboard driver.
Used HP support manager to install latest drivers.
Updated Windows to latest.
Any solutions would be appreciated, particularly ones that don't compromise the data on my laptop.
04-29-2019 05:37 PM
@CCybr
Thank you for posting on the HP Support Community.
- Did this happen after a recent window or software update?
While you respond to that, let's try these steps:
Hard Reset: Follow steps from the link: https://hp.care/2GnkMa8.
BIOS default:
- Turn off the computer and wait five seconds.
- Press the Power button to start the computer and repeatedly press the F10 key to enter the BIOS setup menu.
- On the BIOS Setup screen, press F9 to select and load the BIOS Setup Default settings.
- Press F10 to Save and Exit.
- Use the arrow keys to select Yes, then press Enter when asked Exit Saving Changes?
- Follow the prompts to restart your computer.
Next step: Synchronize your Windows 10 computer to the type of keyboard you are using.
-
In Windows, search for and open Edit language and keyboard options.
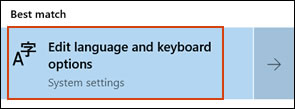
-
Make sure your default language is correct. If the default language is incorrect, click Add a language, and then select a language.
-
Click the added language, and then click Set as default, if necessary.
-
Click the default language, and then click Options.
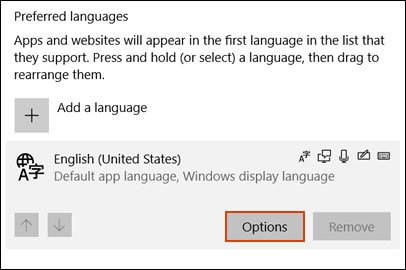
-
Click Add a keyboard, and then select a keyboard layout.
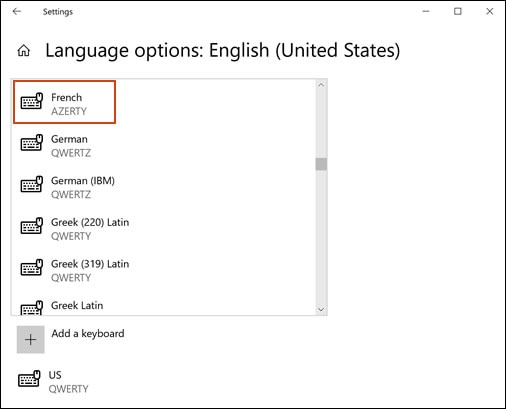
-
Under Regional format, click Settings.
-
Under Current format, click the drop-down menu to select the language that matches the selected keyboard.
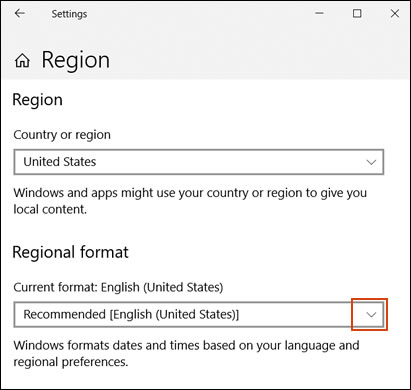
Hope this helps! Keep me posted for further assistance.
Please click “Accept as Solution” if you feel my post solved your issue, it will help others find the solution.
ECHO_LAKE
I am an HP Employee
06-02-2019 08:43 PM
Apologies for the long silence, hadn't gotten around to addressing this issue with this particular computer.
Performed Power Reset: No change.
Updated Drivers: No change.
Performed BIOS default: No change.
Changed languages and matched keyboard: No change.
Disconnected all external devices (Secondary Hard Drive, Mouse): No change.
I don't believe the issue happened around the time an update happened, but it could be the case.
06-03-2019 01:44 PM
@CCybr
Thank you for posting back.
- Have you tried with an external keyboard?
Let's check the keys in Recovery Manager CMD Prompt:
- Turn off the computer and wait at least 5 seconds with the computer in a full off state.
- Turn on the computer and repeatedly press the F11 key, about once every second, until you see the Windows loading screen.
- If a language selection screen opens, select the language you want to use to continue.
- On the Choose your keyboard layout screen, select the keyboard layout that matches your keyboard type.
- On the Choose an option screen, click Troubleshoot.
- On the Troubleshoot screen, click Advanced Options
- On the Advanced options screen, click on Command Prompt and check the keys. That helps narrow down the cause of it. If the issue persists even in CMD prompt it could be a hardware issue computer needs to service.
Hope this helps! Keep me posted for further assistance.
Please click “Accept as Solution” if you feel my post solved your issue, it will help others find the solution.
ECHO_LAKE
I am an HP Employee
