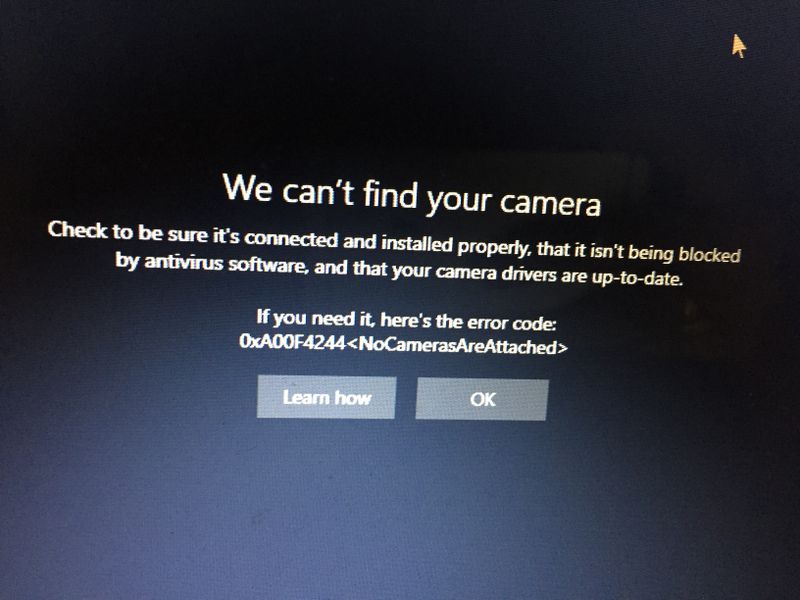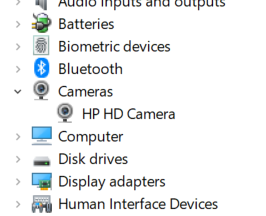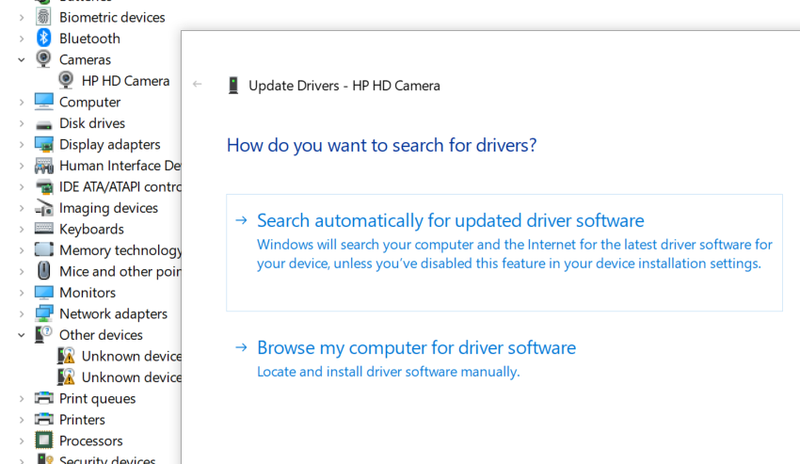-
×InformationNeed Windows 11 help?Check documents on compatibility, FAQs, upgrade information and available fixes.
Windows 11 Support Center. -
-
×InformationNeed Windows 11 help?Check documents on compatibility, FAQs, upgrade information and available fixes.
Windows 11 Support Center. -
- HP Community
- Notebooks
- Notebook Operating System and Recovery
- Error code:0xA00F4244<NoCamerasAreAttached>

Create an account on the HP Community to personalize your profile and ask a question
02-24-2019 03:17 AM
Solved! Go to Solution.
Accepted Solutions
04-15-2020
03:02 AM
- last edited on
04-29-2025
02:26 PM
by
![]() Raj_05
Raj_05
For the users having Webcam issue, you might take a look at the below three articles. Hope they will help you. Best Regards.
Are you working from home too? Let’s figure it out together.
Camera not found on HP Spectre x360 or HP ENVY (x360) | 0xA00F4244<NoCamerasAreAttached>
My WebCam does not seem to work. What can I do ?
The below is a troubleshooting guide shared by @wes_notebooks . Thanks Wes!
1. Are you sure your computer has a camera?
Many models of HP computers did not come with webcams. Before you go any further, check and be sure there is a camera lens staring back at you. You can look up the product specifications for your model for confirmation.
If you have an external web cam, try disconnecting it, restarting the PC, and then reconnecting the USB cable. Or try testing it in a different USB port or even a different PC.
2. Look for the Kill Switch
Newer HP laptops have a Kill Switch feature designed to physically disconnect your webcam. This is helpful for preventing bad people from activating your webcam remotely but can be overlooked when trying to use the webcam for video conferencing. If your model has a kill switch, make sure it’s switched on.
3. Try a hard reset
When Windows doesn’t see devices like cameras, sometimes it just needs to be forced to look again. Try a power reset.
Once detected, you should see the camera in the Device Manager. Right-click the Start button and select Device Manager. Expand the Cameras section to see your camera.
TIP: You can disable the web cam here in the Device Manager by right-clicking on the camera and select Disable Device. Don’t forget to enable it later if needed.
4. Install the driver
Sometimes Windows needs the latest camera driver for the camera to function well. While in the Device Manager, right-click on your camera and select Update Driver. Then click Search Automatically for updated driver software. The latest driver is always available via Windows Update.
I am HP Employee
02-26-2019
09:23 AM
- last edited on
04-29-2025
02:32 PM
by
![]() Raj_05
Raj_05
@Ravi563 Greetings!
Check if the webcam is detected in the device manager, if yes, you need to reinstall the drivers using the below steps,
- You might need to uninstall the webcam driver. To do this, open Device Manager > right-click on the device > select Properties > switch to Driver tab > click on Uninstall Device button.
- Restart your computer and then open Device Manager again and click on Action > Scan for hardware changes. (this would automatically reinstall the best drivers for it)
Once done, I suggest you install all the latest pending Windows updates as below and check if it helps.
- Go to “settings” and click on “update and security”.
- Under tab “Windows update”, click on the icon “check for updates”.
- Then once you find the pending updates install it and check.
FOR DETAILS & FURTHER INSTRUCTIONS, USE THIS LINK: CLICK HERE
(By the end of this article all the issues should be resolved)
Let me know how that pans out,
If you feel I was helpful, simply click on Accept as Solution to help the community grow,
That said, I will have someone follow-up on this to ensure you've been helped,
Just in case you don't get back to us within 24 - 48hrs, and have a good day, ahead.
Riddle_Decipher
I am an HP Employee
Learning is a journey, not a destination.
Let's keep asking questions and growing together.
04-15-2020
03:02 AM
- last edited on
04-29-2025
02:26 PM
by
![]() Raj_05
Raj_05
For the users having Webcam issue, you might take a look at the below three articles. Hope they will help you. Best Regards.
Are you working from home too? Let’s figure it out together.
Camera not found on HP Spectre x360 or HP ENVY (x360) | 0xA00F4244<NoCamerasAreAttached>
My WebCam does not seem to work. What can I do ?
The below is a troubleshooting guide shared by @wes_notebooks . Thanks Wes!
1. Are you sure your computer has a camera?
Many models of HP computers did not come with webcams. Before you go any further, check and be sure there is a camera lens staring back at you. You can look up the product specifications for your model for confirmation.
If you have an external web cam, try disconnecting it, restarting the PC, and then reconnecting the USB cable. Or try testing it in a different USB port or even a different PC.
2. Look for the Kill Switch
Newer HP laptops have a Kill Switch feature designed to physically disconnect your webcam. This is helpful for preventing bad people from activating your webcam remotely but can be overlooked when trying to use the webcam for video conferencing. If your model has a kill switch, make sure it’s switched on.
3. Try a hard reset
When Windows doesn’t see devices like cameras, sometimes it just needs to be forced to look again. Try a power reset.
Once detected, you should see the camera in the Device Manager. Right-click the Start button and select Device Manager. Expand the Cameras section to see your camera.
TIP: You can disable the web cam here in the Device Manager by right-clicking on the camera and select Disable Device. Don’t forget to enable it later if needed.
4. Install the driver
Sometimes Windows needs the latest camera driver for the camera to function well. While in the Device Manager, right-click on your camera and select Update Driver. Then click Search Automatically for updated driver software. The latest driver is always available via Windows Update.
I am HP Employee