-
×InformationNeed Windows 11 help?Check documents on compatibility, FAQs, upgrade information and available fixes.
Windows 11 Support Center. -
-
×InformationNeed Windows 11 help?Check documents on compatibility, FAQs, upgrade information and available fixes.
Windows 11 Support Center. -
- HP Community
- Notebooks
- Notebook Operating System and Recovery
- Every time I close the lid my laptop either turns off or clo...

Create an account on the HP Community to personalize your profile and ask a question
11-19-2019 01:51 PM
Every time I close the lid my laptop either turns off or closes all of its programs. I checked the power settings and made sure that I only set my computer to sleep when I close the lid but I still have this problem. I have also getting some blue screens in the past month.
11-22-2019 03:48 AM
Hi @Narulin
Welcome to the HP Support Community. I'd be happy to assist you with the sleep mode issue.
Let's try these steps -
Step 1 Hard Reset -
1) Shutdown the computer.
2) Unplug all the Adapter and peripherals connected.
3) Remove the Battery.
Note - This step might not be applicable if you have a computer with a built-in battery.
4) Press and hold down the power button for 15 to 20 seconds.
5) Plug-in the Adapter and put the Battery back into the computer.
6) Try to turn on the computer.
Step 2 Enable the keyboard to wake the computer -
1) In Windows, search for and open the Device Manager.
2) Click the arrow next to Keyboards, and then double-click the name of your keyboard.
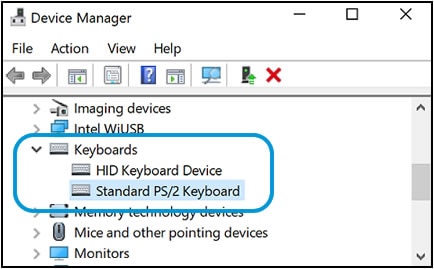
3) Click the Power management tab.
4) Select the box next to Allow this device to wake the computer. Click ok.
Step 3 Windows Updates troubleshooter -
Click on this link to run Windows Updates troubleshooter.
Step 4 Windows Updates -
1) In the search box, type and open Windows Updates.
2) Check for updates.
3) If the updates are available, click on install and restart the computer.
Step 5 HP Support Assistant Updates -
1) In the search box, type and open HP Support Assistant.
2) Check for updates.
3) If the updates are available, click on install and restart the computer.
Step 6 Troubleshoot using the Windows Power troubleshooter -
1) In Windows, search for and open the Control Panel.
2) In the Control Panel Search field, type troubleshooting.
3) Click Troubleshooting.
4) In the System and Security area, click Improve power usage.
5) Click Next to run the troubleshooting tool.
Hope this helps! Keep me posted.
Please click “Accept as Solution” if you feel my post solved your issue, it will help others find the solution.
Click the “Kudos, Thumbs Up" on the bottom right to say “Thanks” for helping!
Have a great day!
Asmita
I am an HP Employee
11-26-2019 11:45 AM
Thank you for posting back.
Let's try this:
In Windows, search for and open Control Panel. Search for power, and then click Power Options. Click Choose what closing the lid does from the list on the left side of the window. Click the When I close the lid menus to select a setting when using the battery and when plugged in and then click Save changes.
Hope this helps! Keep me posted for further assistance.
Please click “Accept as Solution” if you feel my post solved your issue, it will help others find the solution.
ECHO_LAKE
I am an HP Employee
