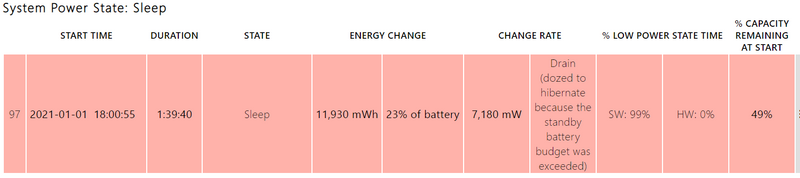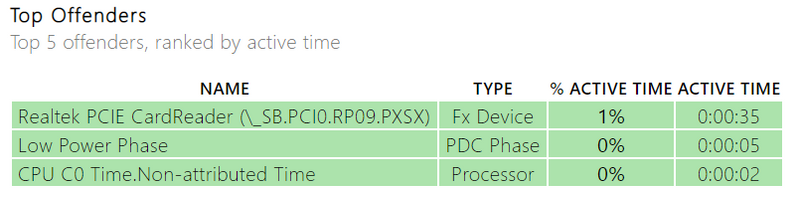-
×InformationNeed Windows 11 help?Check documents on compatibility, FAQs, upgrade information and available fixes.
Windows 11 Support Center. -
-
×InformationNeed Windows 11 help?Check documents on compatibility, FAQs, upgrade information and available fixes.
Windows 11 Support Center. -
- HP Community
- Notebooks
- Notebook Operating System and Recovery
- HP Envy gets hot and battery drains in sleep mode

Create an account on the HP Community to personalize your profile and ask a question
12-29-2020 01:29 PM
I've had this laptop about a month. I have recently noticed that when I leave it in sleep mode, the laptop often gets hot and the battery drains very fast - much faster than it does when it's in active use!
I also in the Windows system logs and found hundreds of messages from when it was supposed to be asleep, all reading either "7026 - Dump after return from D3 after cmd" or "7025 - Dump after return from D3 before cmd".
So, what might be causing this, how can I check and how can I fix it?
01-02-2021 05:35 AM
I have looked into this further. The log messages seemed to be related to the network adapter, so I updated its driver which has stopped these messages from appearing. Sadly it has not stopped the system heating up and the battery draining fast in sleep mode.
So I ran
powercfg /sleepstudyAnd for the most recent incident I found this:
However, the report couldn't identify what was causing the drain:
So, it's pretty clear there's a problem - a new laptop shouldn't lose 23% of its battery charge in less that 2 hours, nor should it get hot in sleep mode.
So does anyone have any idea what could be causing this and how to fix it?
01-07-2021 10:29 AM
Hi@ms631101, Welcome to the HP Support Community!
If the device is put in sleep mode, it's still turned on and requires the battery to run, which means it will drain the battery by default, that's how it works, however, its different if you've turned off the laptop and it is draining the battery too quickly, that could be fixed via a few steps.
1. Disable Fast Startup
Windows 10 by default comes with a Fast Startup option, which basically controls the behavior of the power button. With this feature enabled, you might encounter system reboot while trying to power off your system. And in more significant cases, your system can fail to go to Sleep Mode completely.
To disable this feature, follow the step-by-step guidelines below:
- Press Windows Key + X keys or simply click on the Start icon, and locate Power Options.
- Select Change what power button does.
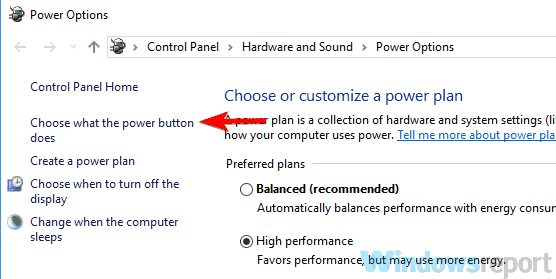
- Click on Change settings currently unavailable.
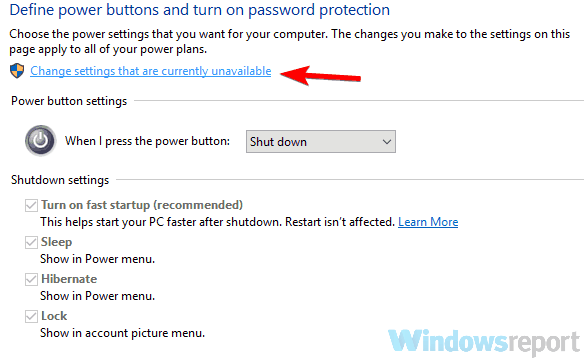
- Locate the Use fast startup (recommended) check box, and uncheck it.
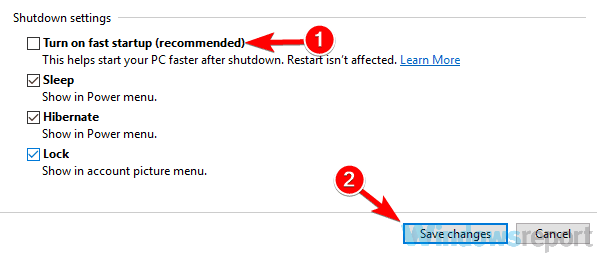
2. Disable hibernation
After disabling Fast Startup, you can also disable hibernation, to ensure your computer, never goes into hibernation. To do this:
- Right-click in the Start.
- Select Command Prompt (Admin).
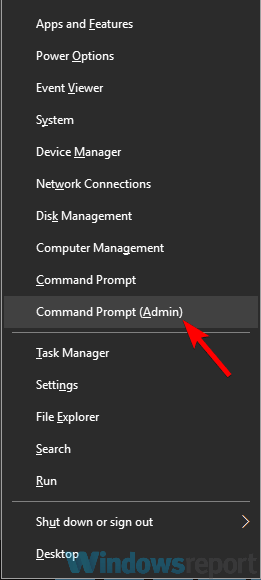
- In the provided box, type in powercfg-h and press Enter.
This procedure will ensure your PC never go into hibernation, even when the cover is closed.
3. Run power troubleshooter
There is a built-in troubleshooter that can be used to detect and resolve all power-related issues on Windows PC. To run the power troubleshooter, follow the procedure below:
- Press Windows Key + X.
- Select Control Panel.
- On the displayed options, select Troubleshooting.
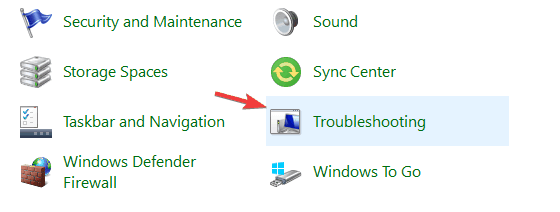
- Locate View all and click on it.
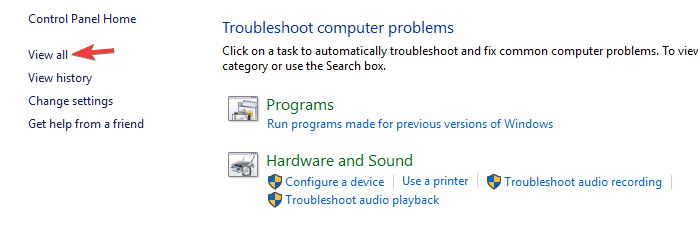
- Run the Power troubleshooter.
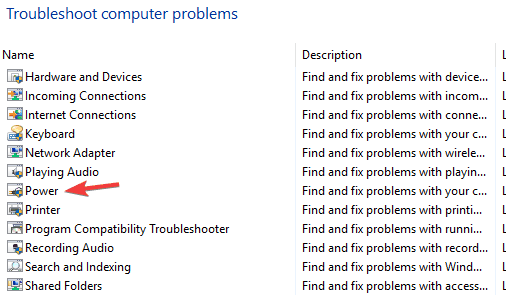
If the error is caused by a system defect, the Power troubleshooter should fix it.
(Any links on the post belong to a third party. Please do not click on any ad, image, download, popup or link or anywhere else as this is a third-party link meant only for viewing information).
Disable hybrid sleep
- Click on Start button (or Win-X Power User Menu in Windows 10 / 8.1 / 8), then go to Control Panel .
- Click on System and Maintenance link, then click on Power Options to run the applet.
- Click on Change plan settings under the active selected power plan, i.e. the one which are ticked.
- Change Windows Power Settings
- On the “Change settings for the plan” page, click on Change advanced power settings.
- Change Advanced Windows Power Settings
- On the “Advanced settings” tab of “Power Options”, expand Sleep tree, then expand Allow hybrid sleep subtree.
- Depending on your computer power configuration, you will see different options available:
- For desktop computer relying on AC power, select On from the drop-down list of “Settings” option. On this system on direct current, it’s best to use Hybrid Sleep to ensure that system state is intact when memory is losing power.
- For notebook and laptop computer or probably those on UPS, there are 2 settings available – “On battery” and “Plugged in”. Select Off from the drop-down list as the value for both options.
- Turn Off Hybrid Sleep
- Click on bottom “OK” button when done.
- Click “Save changes” if the button is not grayed out.
Hope this helps! Keep me posted.
Please click “Accept as Solution” if you feel my post solved your issue, it will help others find the solution.
Click the “Kudos, Thumbs Up" on the bottom right to say “Thanks” for helping!
Have a great day!
01-23-2021 04:11 PM
Hi and thank you for your response. If I can respond to each of your points individually:
If the device is put in sleep mode, it's still turned on and requires the battery to run, which means it will drain the battery by default, that's how it works, however, its different if you've turned off the laptop and it is draining the battery too quickly, that could be fixed via a few steps.
That's true, but I don't think the laptop should lose 25% of its charge in 2 hours, and get really hot while doing so. That suggest to me that it is trying to do some intensive task, not normal sleep.
- Disable Fast Startup - my understanding is this relates to startup and shutdown, rather than sleep.
- Disable hibernation - I am reluctant to do this - looking through the most recent Sleep Study report (the issue happened again today), the laptop seems to automatically enter hibernation after losing 25% of its charge in sleep, saving it from overheating and fully draining the battery.
- Run power troubleshooter - I tried this, it didn't help unfortunately
Disable hybrid sleep - I tried this - none of the options mentioned appear in the power options advanced settings menu.
***
I also returned to laptop to the retailer who sent it to HP for repair. They replaced the battery. This hasn't fixed the issue.
So I then tried updating the BIOS and reinstalling Windows completely, which hasn't helped either.
***
The only other thing I have noticed is this seems to happen in the early evening. So maybe is it is scheduled in some way.