-
×InformationNeed Windows 11 help?Check documents on compatibility, FAQs, upgrade information and available fixes.
Windows 11 Support Center. -
-
×InformationNeed Windows 11 help?Check documents on compatibility, FAQs, upgrade information and available fixes.
Windows 11 Support Center. -
- HP Community
- Notebooks
- Notebook Operating System and Recovery
- HP Envy x360 Constantly Crashes - Various Stop Codes & Aww S...

Create an account on the HP Community to personalize your profile and ask a question
03-05-2021 05:18 PM - edited 03-05-2021 05:20 PM
I keep having issues with doing basic things - checking email, working on a spreadsheet, etc. and either get an "aww snap" if internet issue; or various stop codes as my computer shuts down and restarts.
Various Stop Codes Include:
DPC_Watchdog_Violation
Critical_Structure_Corruption
Fulty_Hardware_Corrupted_Page
Store_Data_Structure_Corruption
Page_Fault_In_Nonpaged_Area
Kernel_Security_Check_Failure
Memory_Management
& More.
I've tired multiple web browsers. I use Chrome mostly, but also tried Explorer, and Firefox. Same issues. I've tried to reset the computer to factory settings and it crashes trying to do that. I've gotten to where I take photos of the stop codes as it is so completely frustrating. Any advice would be much appreciated.
03-09-2021 04:23 PM
Welcome to the HP support community.
Perform a hard reset
-
Turn off the computer.
-
Remove the computer from any port replicator or docking station.
-
Disconnect all external connected peripheral devices such as USB storage devices, external displays, and printers.
-
Unplug the AC adapter from the computer.
-
Remove the battery from the battery compartment.
-
Press and hold the power button for 15 seconds to drain any residual electrical charge from the capacitors that protect the memory.
-
Insert the battery, and plug the AC adapter back into the notebook. Do not connect any peripheral devices.
-
Press the power button to turn on the computer.
-
If a startup menu opens, use the arrow keys to select Start Windows Normally, then press the Enter key.
Disable automatic restart to view error messages
-
In Windows, search for and open View advanced system settings.
-
In the Advanced tab, under Startup and Recovery, click Settings.

-
Under System Failure, remove the check mark next to Automatically restart, then click OK.
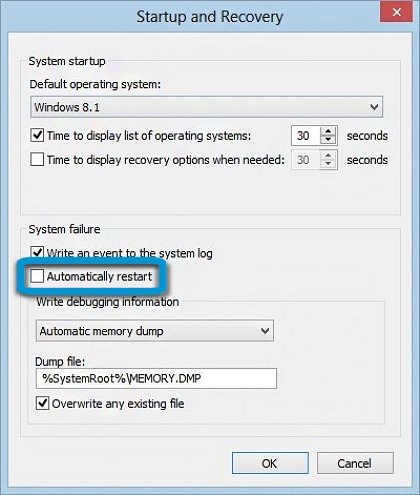
-
Restart the computer to apply the change.
The computer no longer restarts automatically when a blue screen error occurs.
Once you find the error code, try the steps mentioned in this HP document to fix the issue:- Click here
Let me know how it goes.
To thank me for my efforts to help you, please mark my post as an accepted solution so that it benefits several others.
Cheers.
Sandytechy20
I am an HP Employee
03-11-2021 02:16 PM - edited 03-11-2021 02:16 PM
Hi@Magstersammie,
Don’t worry, I assure you I will try my best to get this sorted.
I recommend you follow the below steps and check if it helps.
- Turn off your HP laptop.
- Disconnect all external devices (printers, USB drives, etc.) from your computer.
- Remove all recently added internal hardware.
- Press the Power button to switch your HP laptop on.
- Once your unit starts booting, immediately press the F11 key. Repeatedly press it until you see the Choose an Option screen.
- Select Troubleshoot.
- Choose Reset this PC.
- You can either opt to keep your files or to remove everything.
- Select Keep My Files when you want to retain your data. Once you click Reset, your operating system will be reinstalled. The process may take a while.
- Choose Remove Everything when you want to remove all your personal files.
- You can opt to remove everything solely on the drive where your operating system is installed. On the other hand, you can click All Drives when you do not want to retain any data.
- You can also fully clean the drive you selected or just remove your files.
- Click Reset.
Hope this helps! Keep me posted.
