-
×InformationNeed Windows 11 help?Check documents on compatibility, FAQs, upgrade information and available fixes.
Windows 11 Support Center. -
-
×InformationNeed Windows 11 help?Check documents on compatibility, FAQs, upgrade information and available fixes.
Windows 11 Support Center. -
- HP Community
- Notebooks
- Notebook Operating System and Recovery
- HP Pavilion x2. No Legacy Support option in Bios boot option...

Create an account on the HP Community to personalize your profile and ask a question
10-28-2019 10:27 AM
I am trying to run a recovery CD to repair Windows 10 corrupted start up but there is no Legacy Support option in BIOS boot options menu. Therefore cannot boot up from external device so cannot fix my problem. HP want over £33 for a recovery CD which will not run because of this issue. Is there a 'magic' key that enables Legacy Support?
10-30-2019 05:52 PM
@BillW50 Here's all you need to know about booting from the recovery media:
If the legacy mode is unavailable:
-
Turn off the computer.
-
Press the power button to turn on the computer, and then immediately press the Esc key repeatedly until the Startup Menu opens.

-
Press F10 to open BIOS Setup.
-
Use the right arrow key to select System Configuration, use the down arrow key to select Boot Options, and then press Enter.
-
Use the down arrow key to select Secure Boot, and then press Enter.
-
Use the down arrow key to select Enabled or Disabled depending on your requirements.

-
Press Enter to save the change.
-
If you enabled Secure Boot, depending on your notebook, press F10 to save the changes and reboot, or use the left arrow key to select the File menu, use the down arrow key to select Save Changes and Exit, and then press Enter to select Yes to confirm the change.
-
If you disabled Secure Boot, continue to the next step.
-
-
Use the arrow keys to select Legacy Support, press Enter to change the setting to Enable, press Enter, select Yes in the confirmation window, and then press Enter.

-
Use the down arrow key to select a device in the Legacy Boot Order menu, and press F5 and F6 to move the device down or up.

-
Press F10 to accept the changes, use the left arrow key to select Yes, and then press Enter to Exit Saving Changes to restart the computer.
-
If an Operating System Boot Mode Change message displays, type the code shown, and then press Enter to start Windows.
NOTE:
Make sure you type the code correctly. There is no text field to see what you are typing. This is expected behavior.
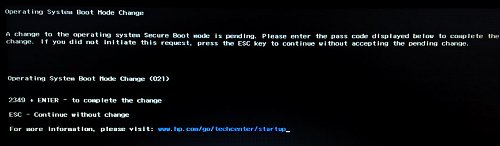
-
Turn off the computer, wait a few seconds, turn on the computer, and then immediately press Esc repeatedly until the Startup menu opens.
-
When the Startup Menu displays, press F9 to open the Boot Device Options.
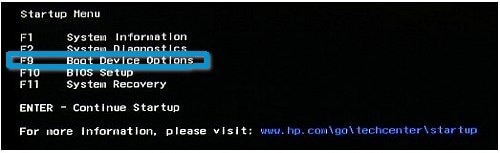
-
When the Boot Manager Window opens, use the down arrow key to select a boot device, and then press Enter to start the computer from the selected device.
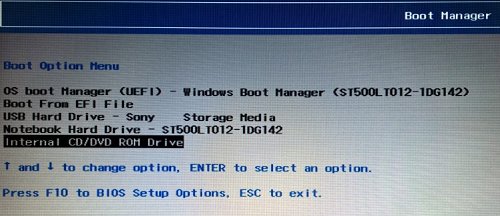
Click here and select the drop down under System recovery using HP supplied recovery media for details.
Let me know how that pans out,
If you feel I was helpful, simply click on Accept as Solution to help the community grow,
That said, I will have someone follow-up on this to ensure you've been helped,
Just in case you don't get back to us within 24 - 48hrs, and have a good day, ahead.
Riddle_Decipher
I am an HP Employee
Learning is a journey, not a destination.
Let's keep asking questions and growing together.
