-
×InformationNeed Windows 11 help?Check documents on compatibility, FAQs, upgrade information and available fixes.
Windows 11 Support Center. -
-
×InformationNeed Windows 11 help?Check documents on compatibility, FAQs, upgrade information and available fixes.
Windows 11 Support Center. -
- HP Community
- Notebooks
- Notebook Operating System and Recovery
- HP Support Assistant updates -- when to install or not insta...

Create an account on the HP Community to personalize your profile and ask a question
08-08-2019 08:19 AM
I have a fairly new (purchased Nov-2018) ENVY 17t with 16 GB memory, i7, 500 GB SSD, Win10 64-bit.
I had a harrowing upgrade experience with Win 10 1803, etc..
Also, because HP adds HP Support Assistant and other value-added stuff, I am confused as to which one should be believed and installed. There seem to be overlaps. About 6 months ago, in a remotely-controlled setup with HP Support / Chat, I was told by the HP techie that only HP updates marked in "red or yellow" should be applied, and not the ones in blue. These are the tiny little icons that are shown beside each line of the "pending updates". I just received 3 HP Support Assistant updates and one of them is for the BIOS, and 2 for management (MEI). Should I apply them or ignore them? Why does HP send out updates that do not apply. I also got an error message in attempting to install the HP hardware diagnostics. The message was: "This software is not compatible with your hardware.". This is confusing and demoralizing -- to be sent updates that are not applicable. Why is this so with HP's "support"?
08-08-2019 10:07 AM
System, one of 40:
- HP ENVY Notebooks
- HP ENVY - 17t-bw000 CTO
- HP ENVY 17t-1100 CTO 3D Edition Notebook PC
- HP ENVY 17t-3000 CTO 3D Edition Notebook PC
- HP ENVY Notebook - 17t-k300 CTO (ENERGY STAR)
- HP ENVY Notebook - 17t-s000 CTO (Touch) (ENERGY STAR)
- HP ENVY - 17t-u200 CTO
- HP ENVY 17t-1100 CTO Notebook PC
- HP ENVY 17t-3200 CTO Notebook PC
- HP ENVY Notebook - 17t-k100 CTO (ENERGY STAR)
- HP ENVY Notebook - 17t-n100 CTO (ENERGY STAR)
- HP ENVY - 17t-u100 CTO
- HP ENVY 17t-2100 CTO 3D Edition Notebook PC
- HP ENVY 17t-3000 CTO Notebook PC
- HP ENVY 17t-j100 Leap Motion QE CTO Notebook PC (ENERGY STAR)
- HP ENVY 17t-k000 CTO Notebook PC (ENERGY STAR)
- HP ENVY Notebook - 17t-n000 CTO
- HP ENVY Notebook - 17t-s000 CTO (ENERGY STAR)
- HP ENVY TouchSmart 17t-j000 Quad Edition CTO Notebook PC
- HP ENVY - 17t-ae000 CTO
- HP ENVY - 17t-ae100 CTO
- HP ENVY - 17t-s100 CTO
- HP ENVY 17t-j000 Quad Edition CTO Notebook PC
- HP ENVY 17t-j100 Select Edition CTO Notebook PC (ENERGY STAR)
- HP ENVY Notebook - 17t-k100 CTO
- HP ENVY Notebook - 17t-k200 CTO (ENERGY STAR)
- HP ENVY Notebook - 17t-k200 CTO (Touch) (ENERGY STAR)
- HP ENVY Notebook - 17t-n000 CTO (Touch) (ENERGY STAR)
- HP ENVY Notebook 17t-u000 CTO
- HP ENVY Notebook 17t-u000 CTO (ENERGY STAR)
- HP ENVY TouchSmart 17t-j100 Quad Edition CTO Notebook PC (ENERGY STAR)
- HP Envy 17t-1000 CTO Notebook PC
- HP ENVY - 17t-ce000 CTO
- HP ENVY 17t-2000 CTO 3D Edition Notebook PC
- HP ENVY 17t-2000 CTO Notebook PC
- HP ENVY 17t-2100 CTO Notebook PC
- HP ENVY 17t-3200 CTO 3D Edition Notebook PC
- HP ENVY 17t-j000 Notebook PC
- HP ENVY 17t-j000 Select Edition CTO Notebook PC
- HP ENVY 17t-j100 Quad Edition CTO Notebook PC
- HP ENVY TouchSmart 17t-j000 Select Edition CTO Notebook PC
Suggestions
Do not use HPSA (HP Support Assistant) to install the BIOS. Instead, once other updates are installed, download and install this fussy and sensitive update manually and only after having read any furnished information on the download site for that update.
You have the choice to set the HPSA to "Check for Updates" in Settings. Doing so will allow you to check and see the list of updates the HPSA thinks is relevant for your computer. Because some models actually provide more than one individual build, sometimes it may happen that (for whatever reason), one or more updates may not apply to your situation.
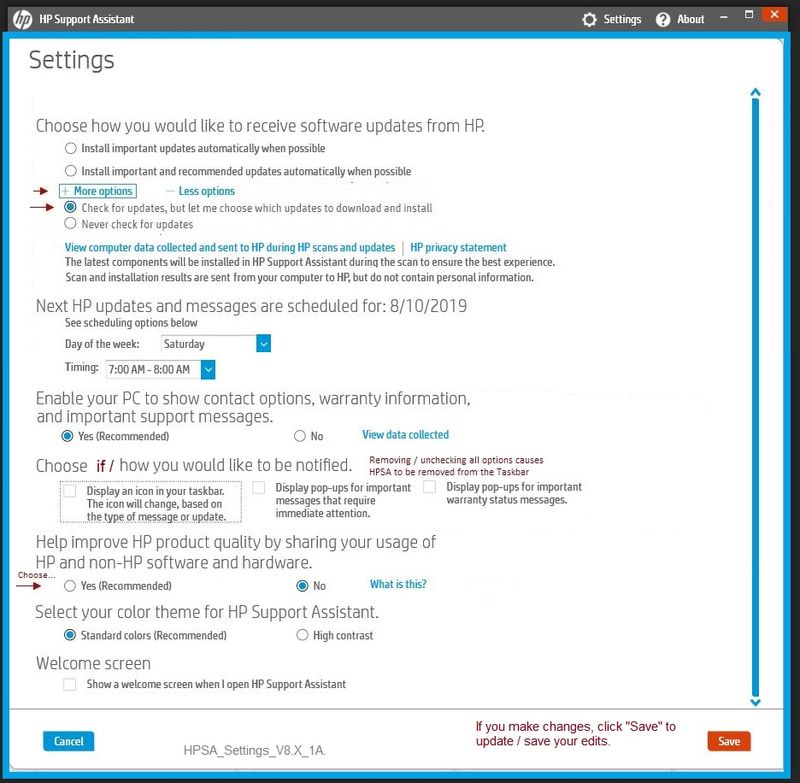
After "check for updates" has populated the potential update list, open the Software and Drivers Website support page for your computer. Use the list of updates to then open and examine the description and any other information that is furnished for that update. For example, open the "details" page on an update > look for and open "Associated Files" > click the "Download" button on that Details page. Nothing actually "downloads" at this point - instead the description file opens and whatever information is available for that update is displayed on the screen. For example, scroll down and look for details like which exact system or device is installed. In the case of many updates, an exact device list is provided.
Decide whether to install a particular update. Download-save-install the Update. It is a general "good practice", especially while you are learning about your computer and your installation, that you Restart the computer and log in after an update is installed.
In general, Windows Updates should be current - then check and install updates for HP - then update the BIOS (manually).
What you install does depend on whether (after reading the description) you decide to install a particular update.
In general, critical updates should be installed since these are frequently being offered to secure or fix a vulnerability on the computer. Other updates can be updated at the discretion of the Administrator (you).
It does get easier, of course. After a while, you will more readily recognize what you want to install and when you want to install it.
A great deal of information is available at your computer's Website Support > Category How to
Select a Topic and then a sub-topic.
Examples from HP ENVY Notebook - 17t-k300 CTO (ENERGY STAR)
- Updating Drivers and Software with Windows Update (Windows 10, 8, 7)
- Downloading or Updating Software and Drivers
Reminder - Do NOT use the HPSA to update the BIOS
How to install BIOS Updates:
HP Notebook PCs - Updating the BIOS (Basic Input Output System)
HP Desktop PCs - Updating the BIOS (Basic Input Output System)
Help and Troubleshooting for HPSA
Read and Learn about the HPSA software
HP PCs - Using HP Support Assistant (Windows 10, 8, 7)
HP PCs - Troubleshooting HP Support Assistant (Windows 10, 😎
Thank you for participating in the HP Community Forum.
We are a world community of HP enthusiasts dedicated to supporting HP technology.
Click Thumbs Up on a post to say Thank You!
Answered? Click post "Accept as Solution" to help others find it.




08-09-2019
02:44 AM
- last edited on
08-09-2019
08:24 AM
by
![]() Cheron-Z
Cheron-Z
Thank you Dragon-Fur, but I remain even more confused.
1) - of the 40 HP ENVY17t models listed I cannot find my equivalent. The HP Proof of Purchase that I have from the box delivered says "4HK23AV" for Product No. but HPSA (Support Asst) says "2YY28AV" for Product No,. Oh yes, maybe I am confusing Prod. No, for Model No. -- and HPSA says I have "dv7t-4000". (This was my old Pavilion from 2010!)
I am hoping to attach the Proof of Purchase and CarePack so perhaps you can clue me in further, but there's no attach capability. My HP ENVY 17t Serial No. is
[edit rejected image]
Many thanks,
08-09-2019 09:27 AM
Open Support Home
Enter the name of your device: 4HK23AV
Result:
Read through the post and then decide if / how to proceed.
The HPSA is, as you say, is perhaps still showing the older system - likely because you registered the product when you purchased that computer. This is normal behavior. Unwanted devices (no longer owned, for example) can be removed from the list at your discretion.
Devices in your Device List also be "renamed" with a nickname so you can identify them quickly.
Example

Note that though the HPSA can (and will) list / display all your registered devices, the current (logged in) computer would normally be detected and automatically added to the list. ??
➡️ You can "Add Device" to the HPSA is if it not automatically seeing your new computer.
Help for HPSA
Read and Learn about the HPSA software
HP PCs - Using HP Support Assistant (Windows 10, 8, 7)
AND / OR
Start over with a fresh copy of the HPSA software.
The "old" system will still be in the list - remember that you can remove it.
The "new" system will perhaps be added automatically (as intended).
- Completely uninstall HPSA and its companion software (HP Solutions) from Programs and Features.
- Restart the computer and log in.
- Download-save-install a fresh copy of the HP Support Assistant (which automatically installs the HP Solutions software).
- Restart the computer and log in.
Details...
HP Support Assistant - Remove and Install
Disregard the the following - "S" mode does not apply to your normal installation of Windows 10.
Windows in “S” Mode and the “S” mode version of the HP Support Assistant
The “S” Mode version of the HP Support Assistant available in the Windows Store should ONLY be run on “Windows 10 in ‘S’ Mode” – this is NOT regular Windows.
If you do not know what this means, simply do not install the HPSA from the Windows Store.
If you do accidentally install the “wrong kind” of the HPSA software, try the following:
- Uninstall the weird "S" mode HPSA application from your Windows Start (Windows key) > View the Apps List > category HP. After you remove the application, Restart your computer and log in.
Procedure Details - HP Support Assistant – Remove and Install
Read sections, then decide how to proceed.
IMPORTANT
If the problem is related to a corrupted database within the control of the HPSA, the "cleanup" and reinstallation of the HP Support Assistant software may help resolve any issue(s).
- If the program cannot handle a certain type of error condition (for example, there is an error in the update package itself),
- If the software cannot understand the problem (the program code does not include instructions for this type of issue),
- If there is a problem in the Windows File system,
Then
- The reinstallation procedure will likely make no difference to the results.
Reminder - Do NOT use the HPSA to update the BIOS
How to install BIOS Updates:
HP Notebook PCs - Updating the BIOS (Basic Input Output System)
HP Desktop PCs - Updating the BIOS (Basic Input Output System)
“Regular” Uninstall - Remove the existing version of HPSA
Control Panel > icon view > Programs and Features
Scroll down, find, Uninstall the HP Support Assistant
After the uninstall is completed, Restart the computer and log in
NOTES
If the software will not uninstall, appears to be removed and then shows up again, or is otherwise not “going away” when you tell it to do so, try an Uninstaller program.
Microsoft: Fix problems that block programs from being installed or removed
OR
“Complete Cleanup” Uninstall
Essentially, the "Complete Cleanup" simply means that you uninstall HPSA > Restart > Uninstall the HP Solutions Framework > Restart > Download and install a fresh copy of the HPSA software.
If you are having problems installing your HP Updates using the HP Support Assistant, use "complete cleanup” steps to remove and then reinstall the HP Support Assistant.
- FIRST uninstall the HP Support Assistant
Control Panel > icon view > Programs and Features
Scroll down, find, Uninstall the HP Support Assistant
After the uninstall is completed, Restart the computer and log in
Important: When / If asked whether you want to save any presets / personal HPSA information, respond to have your personal data associated with the program removed along with the HPSA software. Framework will (re)install if / when the HPSA is installed.
- Restart the computer and log in
- Uninstall HP Solutions Framework software from Programs and Features
HP Solutions Framework is a subset of HPSA. For this reason, the HPSA must be uninstalled before the Solutions Framework can be removed.
- Restart the computer and log in.
Final Check – Software is Removed
- After the software is uninstalled (and the computer is Restarted), check to ensure the software is actually “gone”.
Settings > Apps > Apps & features >
Scroll down the list, look for HP Support Assistant (and / or HP Support Solutions Framework)
If the stubborn software is found in the list, click to uninstall it, Restart and log in.
Installation – HP Support Assistant
Download, Save, Install the latest supported HP version of the HP Support Assistant
Website / Download
- After download: If you have ‘Admin’ control, you may highlight the package and “double-click” to install it, else Right-Click, select run as Administrator
- After the software is installed: Restart the computer and log in
Optional - After the software is installed, PIN the program to your Windows Start Screen
Windows key (Start) > list "All apps" > open category "H"
Click open category HP Help and Support
Right-Click on HP Support Assistant > PIN to Start
Help and Troubleshooting for HPSA
Read and Learn about the HPSA software
HP PCs - Using HP Support Assistant (Windows 10, 8, 7)
HP PCs - Troubleshooting HP Support Assistant (Windows 10, 😎
Nothing Works…
If the reinstallation of the HPSA / Solution software does not resolve the problem,
Or
if you decide for any reason to not use the HPSA to install the software,
Then
Download and install your HP Software and Drivers manually.
Help / How-to: HP PCs - Downloading or Updating Software and Drivers
Section: Find driver updates on the HP website
Example
Open Support Home
Enter the name of your device
Select category Software, Drivers & Firmware
AND / OR
Life without HPSA
➡️ You need not depend on the HP Support Assistant to find your product number when you are logged into your computer.
HP Document
Finding your Product Name, Product Number, or Serial Number
Examples
Press ESC and the FN key at the same time
NOTE: See the HP document for details / caveats
Open a command prompt window with Admin privileges:
Windows key + X + A
- Sample commands: get system product information
model
wmic computersystem get Model
product number
wmic computersystem get SystemSKUNumber
Thank you for participating in the HP Community Forum.
We are a world community of HP enthusiasts dedicated to supporting HP technology.
Click Thumbs Up on a post to say Thank You!
Answered? Click post "Accept as Solution" to help others find it.




08-09-2019 10:11 AM
Thank you Dragon-Fur. I have carefully read your response. I went back to HPSA, and before I could do anything, received 3 Notifications (i.e., Messages) for:
1 - Windows firewall is not enabled
2 - Create a profile to improve HP Support
3 - Download PC hardware diagnostics.
All 3 had the yellow icon, which I am supposed to observe, i.e., install. #1 is FALSE, so I deleted it. #2 was already done about 1 hour ago, but HPSA somehow persists in repeating the same. #3 I proceeded to download and once again got the same contradictory message -- screen snapshot follows below:
I hate to be the bearer of bad news, but I can't seem to get onto Square One with HPSA.
Perhaps I am doing something fundamentally wrong, but I've never experienced any quirks with this laptop since I first got it in November-2018, until just yesterday to today (Aug. 9). It's as if HPSA just entered the picture and started a trend of annoying notifications and irrelevant updates.
I'd rather just have this -- and many of the extra "stuff" that HP bundled with this laptop, completely removed.
It is not helping me, it is creating overhead in the hardware resource utilization with some many background tasks.
My sincerest gratitude for your responses, and my apologies if this post sounds negative.
Best,
08-09-2019 11:54 AM
You are welcome.
In general, completely removing ("complete cleanup" part of the procedure I posted earlier) and then installing a fresh copy of the Support Assistant from the HP Support Assistant website will refresh (clear and rebuild) the internal settings for your installation of the HP Support Assistant and its companion software (HP Solutions).
Comments
- I do not usually use the HP Support Assistant except for the purpose of explaining the various settings (information is also available, of course, in the Help document for HPSA), and for researching possible answers to inquiries.
- My business machines are managed using a different update software (Softpaq Download Manager). I admit to having answered your question based on past experience and limited current exposure to the software.
- HP Support Assistant is not mandatory software. Many people choose to manage their computers using manual checks and updates.
- HPSA might work better for you if you log into the Support Assistant software. (NOTE: It may be necessary to log in again after the complete cleanup procedure.)
Open the HPSA
Tab Profile
Log into HPSA using your HP login UserID and password (for example, enter the login credentials you use for the community)
I do not have an answer that exactly fits your situation, unfortunately, and I cannot duplicate what you are seeing.
If I think of anything else to add, I will post back.
Thank you for participating in the HP Community Forum.
We are a world community of HP enthusiasts dedicated to supporting HP technology.
Click Thumbs Up on a post to say Thank You!
Answered? Click post "Accept as Solution" to help others find it.





