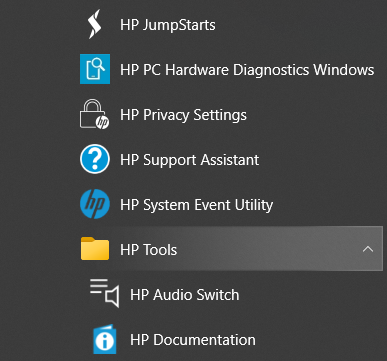-
×InformationNeed Windows 11 help?Check documents on compatibility, FAQs, upgrade information and available fixes.
Windows 11 Support Center. -
-
×InformationNeed Windows 11 help?Check documents on compatibility, FAQs, upgrade information and available fixes.
Windows 11 Support Center. -
- HP Community
- Notebooks
- Notebook Operating System and Recovery
- How to Consolidate HP Tools on Windows 10 Start Menu

Create an account on the HP Community to personalize your profile and ask a question
02-19-2021 03:17 PM - edited 02-19-2021 03:19 PM
I want to consolidate all the various HP tools and utilities into a single folder on the Win-10 Start Menu. I found 2 items "Audio Switch" and "Documentation" and moved them to my "HP Tools" folder. However, I have searched all over and cannot find where all the other tools are located (eg. JumpStarts, HW Diagnostics, Privacy, Support Assistant, etc) . Any ideas where to find these on the Start Menu, so that they can be moved to a single folder?
I have Version 20H2 Build 19042.804 Experience Pack 120.2212.551.0
02-23-2021 12:53 PM
Hi@AckeeBacalhau, Welcome to the HP Support Community!
You can create shortcuts for all apps and put them into one folder, but he can't move the existing app folders as that may render the application unstable.
Keep me posted. Happy to help!
Please click “Accept as Solution” if you feel my post solved your issue, it will help others find the solution.
Click the “Kudos, Thumbs Up" on the bottom right to say “Thanks” for helping!
Have a great day!
02-24-2021 05:25 AM
Apps, settings, files—they can all be found on the Start menu. Just select the Start button on the taskbar. Next, make it yours by pinning apps and programs, or moving and regrouping tiles. If you need more space, resize the Start menu.
Your apps and programs—right at your fingertips
Open File Explorer, Settings, and other apps you use often from the left side of the Start menu. Scroll down the app list to see all apps and programs alphabetically, from A to Xbox.
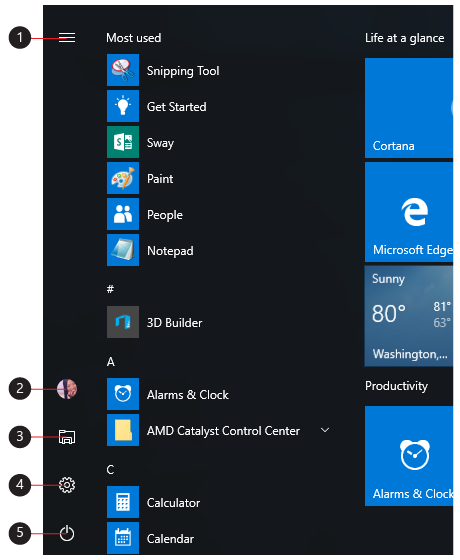
-
Menu (expands to show names for all menu items)
-
Account
-
File Explorer
-
Settings
-
Power
You have the power
Lock or sign out of your PC, switch to another account, or change your account picture by selecting your picture (or the Accounts icon, if you haven't added a personal picture) on the left of the Start menu.
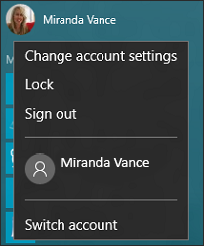
When you're ready to step away for a while, use the power button at the bottom of the Start menu to make your PC sleep, restart, or shut down completely.
To make other changes to how the Start menu looks, select the Start button, and then select Settings > Personalization > Start to change which apps and folders appear on the Start menu.
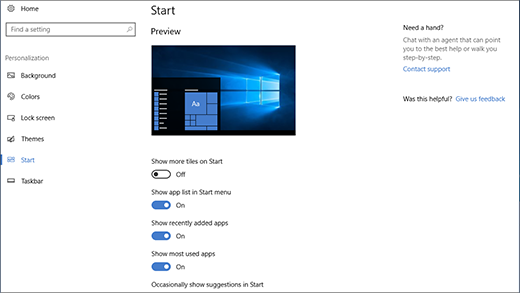
02-24-2021 08:07 PM
I really appreciate your effort to help, but your last reply got way off on a tangent (such as changing account picture), so we need to reset.
I know that program icons for the Start menu are stored in 2 places:
C:\ProgramData\Microsoft\Windows\Start Menu\Programs
C:\Users\<User>\AppData\Roaming\Microsoft\Windows\Start Menu\Programs
However, I cannot find the link/icon for "HP PC Hardware Diagnostics Windows".
I looked in the registry and determined it is a Windows Package, located in the registry under "HKEY_CLASSES_ROOT\ActivatableClasses" and run from
C:\Program Files\WindowsApps\AD2F1837.HPPCHardwareDiagnosticsWindows_1.6.8.0_x64__v10z8vjag6ke6\
So my simple question is:
a) How does it end up on the Start Menu, and
b) Can it be moved to one of the Start Menu folders?
Thanks for your continued assistance.