-
×InformationNeed Windows 11 help?Check documents on compatibility, FAQs, upgrade information and available fixes.
Windows 11 Support Center. -
-
×InformationNeed Windows 11 help?Check documents on compatibility, FAQs, upgrade information and available fixes.
Windows 11 Support Center. -
- HP Community
- Notebooks
- Notebook Operating System and Recovery
- How to partition in C drive for 600GB and 300GB for E drive,...

Create an account on the HP Community to personalize your profile and ask a question
08-11-2020 12:26 AM
How to partition in C drive for 600GB and 300GB for E drive, 200 GB for F drive?
Moreover i cant see D drive as healthy recovery. I can see it in Disk management only.
Kindly suggest me.
08-13-2020 11:24 AM
@Payal_215 Welcome to HP Community!
I understand that you would like to partition in C drive.
Creating a new partition on the C: drive
To create a new partition, the hard disk drive (HDD) or solid state drive (SSD) must contain unallocated space that is not part of an existing partition. Shrink the volume on an existing drive to create unallocated space, and then create and format a new partition.
-
In Windows, search for and open Create and format hard disk partitions.
-
Right-click the Windows (C:) drive on the computer.
caution:
Do not partition volumes named System Reserved, Recovery, Factory_Image or HP_Tools. Do not use these volumes for file storage. Doing so might prevent you from being able to troubleshoot startup issues or perform a recovery in the event your computer encounters a major problem.
-
Click Shrink Volume from the menu to create unallocated space.
The Shrink window opens.

-
Without making any changes to the settings in the Shrink window, click Shrink.
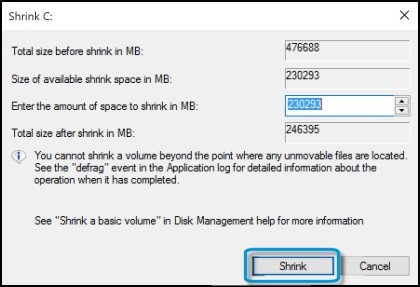
When the shrink process completes, the new partition displays in the Disk Management utility as Unallocated space.

-
Right-click the new partition, and then select New Simple Volume in the drop-down menu.
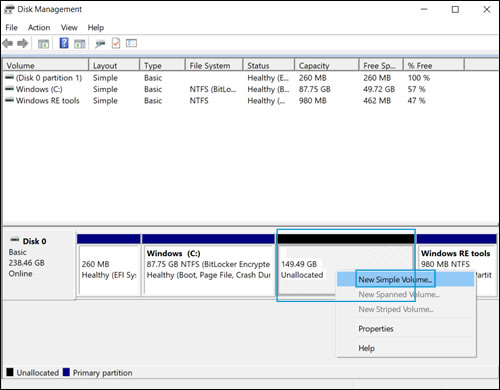
-
When the New Simple Volume Wizard opens, click Next.
The Specify Volume Size window displays.
-
Click Next to accept the default setting (recommended), or change the value in the Simple volume size in MB field, and then click Next.
The Assign Drive Letter or Path window displays.
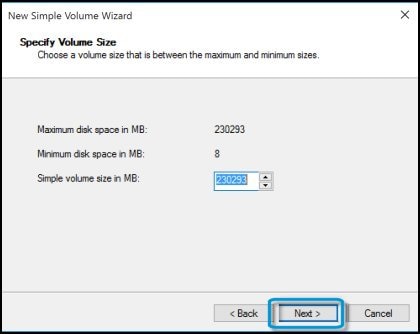
-
Select a drive letter from the menu, and then click Next.
The Format Partition window displays.

-
To name the drive, type a name in the Volume label field.
note:
Make sure Perform a quick format and Enable file and folder compression are not selected.
-
Click Next.

-
When the Completing the New Simple Volume Wizard window displays, click Finish.
note:
If an AutoPlay window displays, click the X in the top right corner to close it.
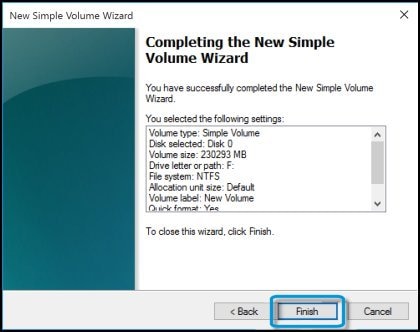
-
Wait while the new volume formats. The Disk Management utility displays the formatting progress, and then assigns the New Volume a drive letter.
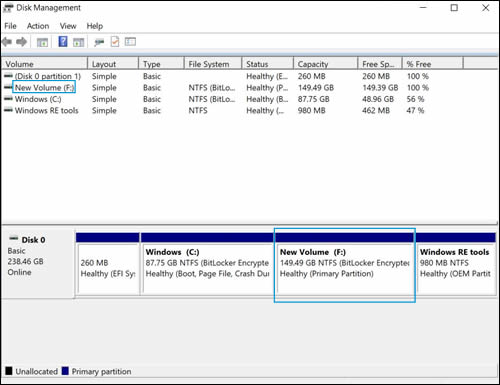
Please refer to the below link as well.
https://support.hp.com/in-en/document/c03375417
Keep us posted,
If you would like to thank us for our efforts to help you,
Give us a virtual high-five by clicking the 'Thumbs Up' icon below, followed by clicking on the "Accept as solution" on this post,
Have a great day!

