-
×InformationNeed Windows 11 help?Check documents on compatibility, FAQs, upgrade information and available fixes.
Windows 11 Support Center. -
-
×InformationNeed Windows 11 help?Check documents on compatibility, FAQs, upgrade information and available fixes.
Windows 11 Support Center. -
- HP Community
- Notebooks
- Notebook Operating System and Recovery
- KERNEL SECURITY CHECK FAILURE

Create an account on the HP Community to personalize your profile and ask a question
01-24-2018 01:25 PM - edited 01-25-2018 11:18 AM
Hello
A friend asked me to look at their computer after it crashed due to a newly installed program.
I wanted to try a Windows roll back to a previous date, but was unable to get Windows to load in Safe Mode, it just continously crashed.
So I decided to restore the system. I informed my friend he could loose all his data and he was fine about that. I did try saving his data first, which seemed to work. When a tried restoring the system it would format the hard drive and start copying the files to the hard drive then it crashed again.
I assumed that his usb recovery program was damaged and ordered a set of recovery discs, but I am having the same problem. After the recovery program formats the hard drive I get a blue screen and a message
KERNEL SECURITY CHECK FAILURE
Can anyone help me?
01-25-2018 02:32 PM
Hi @Jert13830
Welcome to HP Forums. This is a great place to get support, find answers and tips
I understand that you tried reformatting your friend's laptop but it keeps coming up with a Bluescreen after the Recovery completes.
I'd like to help.
I suggest you check the Secure Boot option in BIOS.
-
Turn off the computer.
-
Press the power button to turn on the computer, and immediately press Esc repeatedly, about once every second, until the Startup Menu opens.
Figure : Startup Menu

-
Press F10 to open BIOS Setup.
-
Use the right arrow key to choose the System Configuration menu, use the down arrow key to select Boot Options, then press Enter.
Figure : Boot Options selection in the System Configuration window
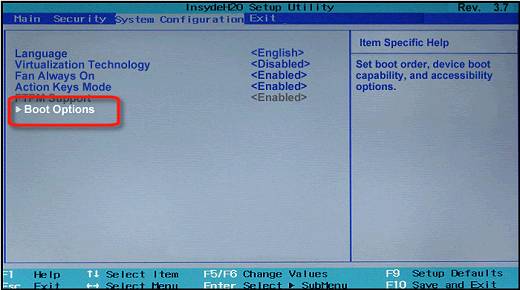
-
Use the down arrow key to select Secure Boot, press Enter, then use the down arrow key to modify the setting to Disabled. If it's already Disabled, then Enable it.
Figure : Secure Boot: Disabled
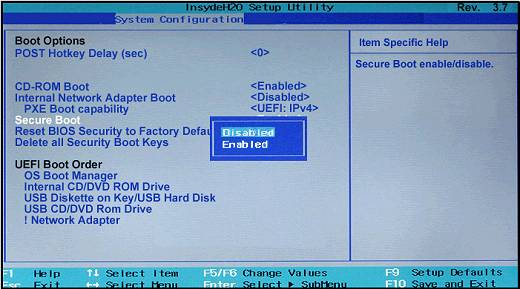
-
Press Enter to save the change.
-
Use the left arrow key to select the File menu, use the down arrow key to select Save Changes and Exit, then press Enter to select Yes.
-
Try the Recovery again
If the issue persists, then try a BIOS Default.
- Shutdown the Notebook> Upon restarting keep hitting the F10 till you get to the BIOS.
- Once you are on the BIOS screen, tap F9 to setup defaults and save and exit.
If the issue still persists, please contact our Phone Support
Step 1. Open link: www.hp.com/contacthp/
Step 2. Enter Product number or select to auto detect
Step 3. Scroll down to "Still need help? Complete the form to select your contact options"
Step 4. Scroll down and click: HP contact options - click on Get phone number and phone number appear.
I recommend running the Hard drive Test to confirm the Notebook's Hardware functionality. The Installation might not be going through due to a failing Hard drive.
- Shut down the Notebook completely
- Turn it back on, then tap the Esc key repeatedly until the Startup menu screen is displayed.
- Press F2 to select System Diagnostics.
- Click Component test, then select Hard drive
Keep me posted.
Thank you. 🙂
If the information I've provided was helpful, give us some reinforcement by clicking the "Solution Accepted" and "Kudos" Buttons.
KrazyToad
I Am An HP Employee
