-
×InformationNeed Windows 11 help?Check documents on compatibility, FAQs, upgrade information and available fixes.
Windows 11 Support Center. -
-
×InformationNeed Windows 11 help?Check documents on compatibility, FAQs, upgrade information and available fixes.
Windows 11 Support Center. -
- HP Community
- Notebooks
- Notebook Operating System and Recovery
- Laptop randomly turning on after I put it in sleep

Create an account on the HP Community to personalize your profile and ask a question
04-23-2020 12:59 PM
Hey all, I'm having trouble with my laptop. Whenever I put it to sleep, it goes to sleep and then after like 2-3 minutes it turns back on without even opening the lid. Please tell me if this is a Hardware problem or a Software problem (this was happening to me for a week now).
Solved! Go to Solution.
Accepted Solutions
04-27-2020 09:25 AM
Thank you for posting back.
Let's try this:
-
Turn off the computer, and then connect the power cord.
-
Press and hold the Windows key and the B key at the same time, and then press and hold the Power button for 2 to 3 seconds.
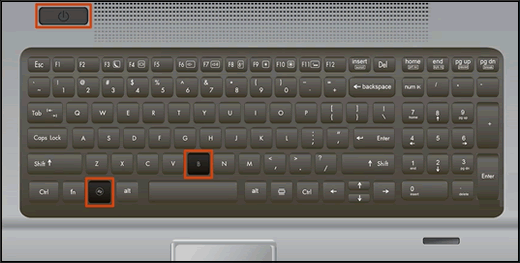
-
Release the Power button but continue pressing the Windows and B keys. You might hear a series of beeps.
-
If the HP BIOS Update screen does not display, repeat the previous steps but press the Windows key and the V key. If the screen still does not display, your computer might not support the feature or there is a hard drive issue. Continue to the next section to Recover the BIOS using a USB recovery drive.
-
If the Power light turns off, the Power button was held too long. Repeat the previous steps, making sure to hold the Power button for only 2 to 3 seconds.
-
If a BIOS recovery message repeatedly displays, continue to the next section to Recover the BIOS using a USB recovery drive.
-
If a message that the computer improperly shut down or a boot problem is detected displays, follow the on-screen instructions to resolve the error.
-
If Windows starts, update to the latest BIOS version. Go to HP Notebook PCs - Updating the BIOS for more information.
The HP BIOS Update screen displays and the recovery begins automatically.
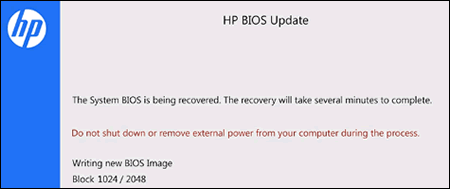
-
If this recovery method fails, use another working computer to create a BIOS recovery flash drive to install the latest BIOS file.
Recover the BIOS using a USB recovery drive
If you are unable to recover the last working BIOS version, install a BIOS recovery file from the HP website using a USB flash drive.
-
Get the product number for the original notebook that requires a BIOS recovery. This number is typically found on a label on the bottom of the notebook or on the box it shipped in. Go to How Do I Find My Model Number or Product Number? for additional options.
NOTE: The general or series name near the keyboard or on the frame around the display is not specific enough for identifying correct download files.

-
Insert a blank USB flash drive into an available port on the second computer.
-
Go to the HP Customer Support - Software and Driver Downloads page.
-
Navigate to the product page for your computer.
-
Select BIOS, and then review the details of the latest available version or the specific version recommended for the recovery. Confirm it is the correct BIOS update before proceeding.
CAUTION: Read the Details section to confirm that it applies to the computer. Installing the wrong BIOS could cause the computer to stop working.
-
Click Download, and then click Run.
-
Click Yes on the User Account Control screen.
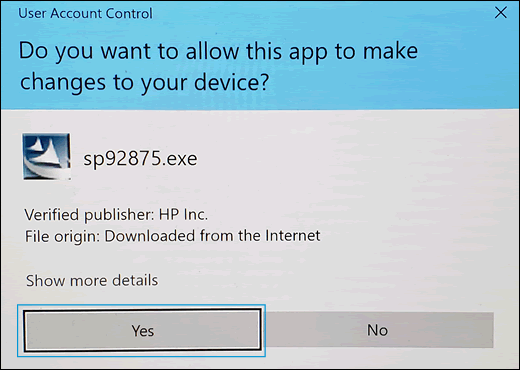
-
On the InstallShield Wizard window, click Next.
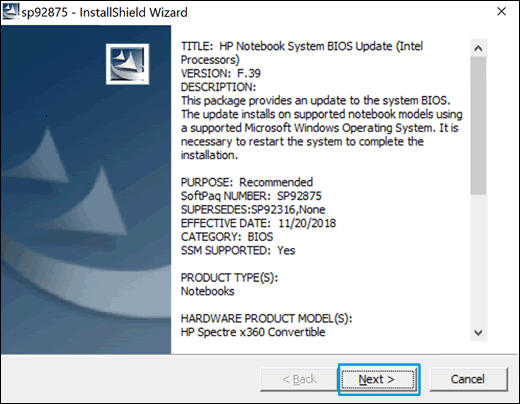
-
Select I accept the terms in the license agreement, and then click Next.
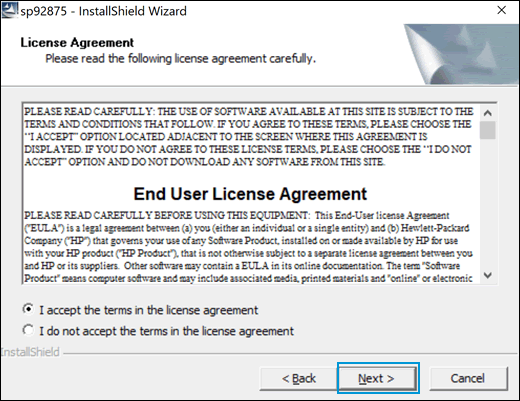
-
In the HP BIOS Update and Recovery window, click Next.

-
Select Create Recovery USB flash drive, and then click Next.

-
Select your USB flash drive, and then click Next.
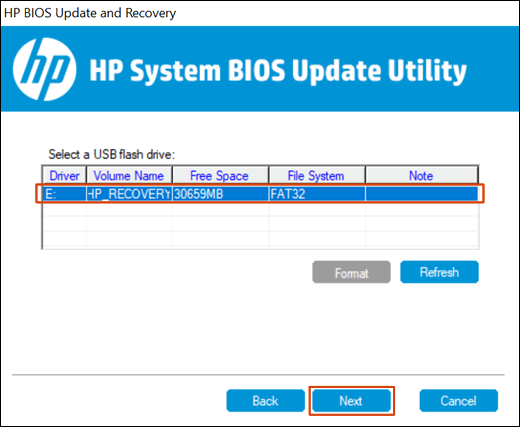
-
Wait while the BIOS files copy to the USB flash drive.
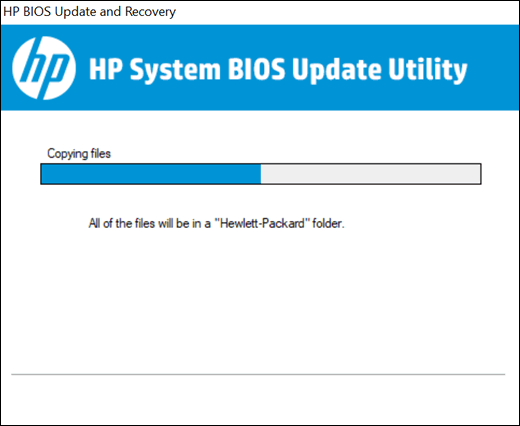
-
When The recovery flash drive was created successfully displays, click Finish.
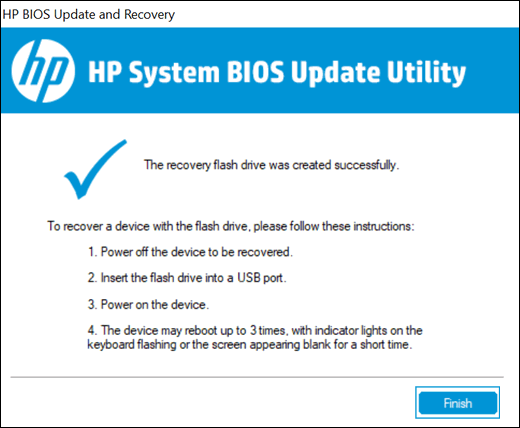
-
If necessary, click Cancel to close the update utility.
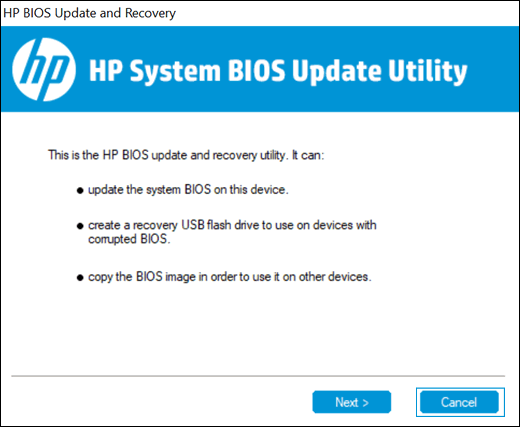
-
Remove the flash drive from the computer.
Hope this helps! Keep me posted for further assistance.
Please click “Accept as Solution” if you feel my post solved your issue, it will help others find the solution.
ECHO_LAKE
I am an HP Employee
04-27-2020 05:04 AM - edited 04-27-2020 05:04 AM
Thank you for posting on HP Support Community.
Don't worry as I'll be glad to help, I have a few troubleshooting steps we could try to fix the issue:
Hard Reset: Follow steps from the link: https://hp.care/2GnkMa8. (do not skip any troubleshooting steps even if you feel steps are repeating)
BIOS default:
- Turn off the computer and wait five seconds.
- Press the Power button to start the computer and repeatedly press the F10 key to enter the BIOS setup menu.
- On the BIOS Setup screen, press F9 to select and load the BIOS Setup Default settings.
- Press F10 to Save and Exit.
- Use the arrow keys to select Yes, then press Enter when asked Exit Saving Changes?
- Follow the prompts to restart your computer. If the issue persists, follow the next steps.
Perform Windows Update and HP Support Assistant: (do not skip any troubleshooting steps if you feel steps are repeating)
To check for updates now, select the Start button, and then go to Settings > Update & security > Windows Update, and select Check for updates.
Install updates from HP Support Assistant: Go to Download HP Support Assistant to install the tool.
- To open HP Support Assistant, double-click the HP Support Assistant icon
.
- Click My devices in the top menu, and then click Updates in the My PC or My notebook pane.
- Click Check for updates and messages to scan for new updates.
- Review the list of updates. Updates with a yellow information icon are recommended. Updates with a blue information icon are optional.
- Click the update name for a description, version number, and file size.
- Select the box next to any updates you want to install, and then click Download and install.
- If the issue persists, follow the next steps.
Microsoft System Restore:
System Restore returns your computer to the files and settings from the restore point. Your personal files and documents are not affected. Click here: https://support.hp.com/in-en/document/c03327545
Hope this helps! Keep me posted for further assistance.
Please click “Accept as Solution” if you feel my post solved your issue, it will help others find the solution.
ECHO_LAKE
I am an HP Employee
04-27-2020 09:25 AM
Thank you for posting back.
Let's try this:
-
Turn off the computer, and then connect the power cord.
-
Press and hold the Windows key and the B key at the same time, and then press and hold the Power button for 2 to 3 seconds.
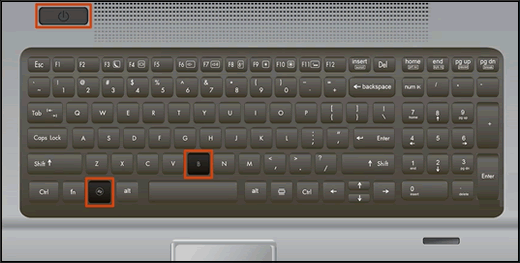
-
Release the Power button but continue pressing the Windows and B keys. You might hear a series of beeps.
-
If the HP BIOS Update screen does not display, repeat the previous steps but press the Windows key and the V key. If the screen still does not display, your computer might not support the feature or there is a hard drive issue. Continue to the next section to Recover the BIOS using a USB recovery drive.
-
If the Power light turns off, the Power button was held too long. Repeat the previous steps, making sure to hold the Power button for only 2 to 3 seconds.
-
If a BIOS recovery message repeatedly displays, continue to the next section to Recover the BIOS using a USB recovery drive.
-
If a message that the computer improperly shut down or a boot problem is detected displays, follow the on-screen instructions to resolve the error.
-
If Windows starts, update to the latest BIOS version. Go to HP Notebook PCs - Updating the BIOS for more information.
The HP BIOS Update screen displays and the recovery begins automatically.
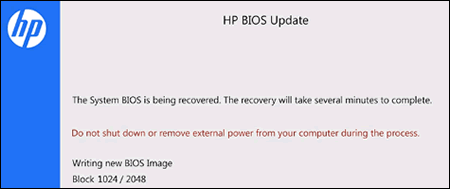
-
If this recovery method fails, use another working computer to create a BIOS recovery flash drive to install the latest BIOS file.
Recover the BIOS using a USB recovery drive
If you are unable to recover the last working BIOS version, install a BIOS recovery file from the HP website using a USB flash drive.
-
Get the product number for the original notebook that requires a BIOS recovery. This number is typically found on a label on the bottom of the notebook or on the box it shipped in. Go to How Do I Find My Model Number or Product Number? for additional options.
NOTE: The general or series name near the keyboard or on the frame around the display is not specific enough for identifying correct download files.

-
Insert a blank USB flash drive into an available port on the second computer.
-
Go to the HP Customer Support - Software and Driver Downloads page.
-
Navigate to the product page for your computer.
-
Select BIOS, and then review the details of the latest available version or the specific version recommended for the recovery. Confirm it is the correct BIOS update before proceeding.
CAUTION: Read the Details section to confirm that it applies to the computer. Installing the wrong BIOS could cause the computer to stop working.
-
Click Download, and then click Run.
-
Click Yes on the User Account Control screen.
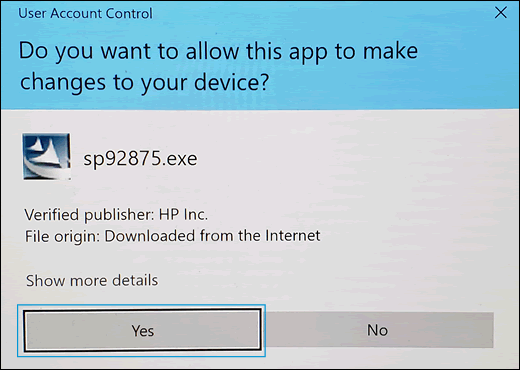
-
On the InstallShield Wizard window, click Next.
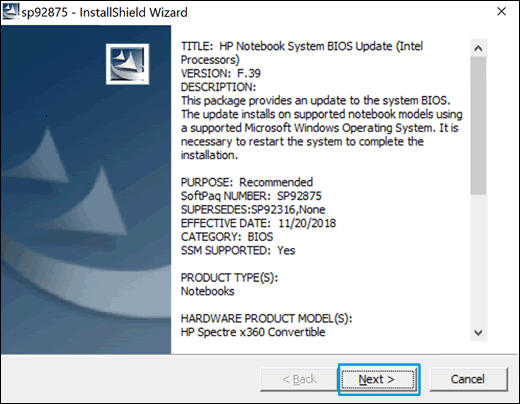
-
Select I accept the terms in the license agreement, and then click Next.
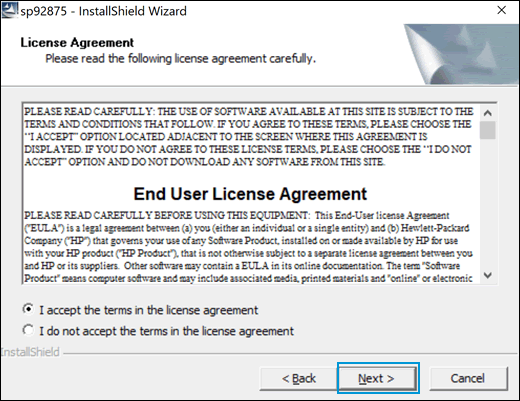
-
In the HP BIOS Update and Recovery window, click Next.

-
Select Create Recovery USB flash drive, and then click Next.

-
Select your USB flash drive, and then click Next.
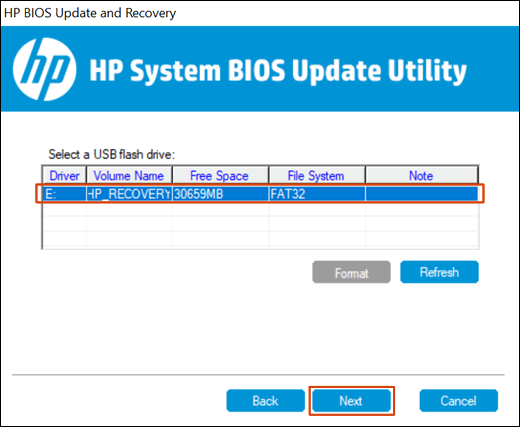
-
Wait while the BIOS files copy to the USB flash drive.
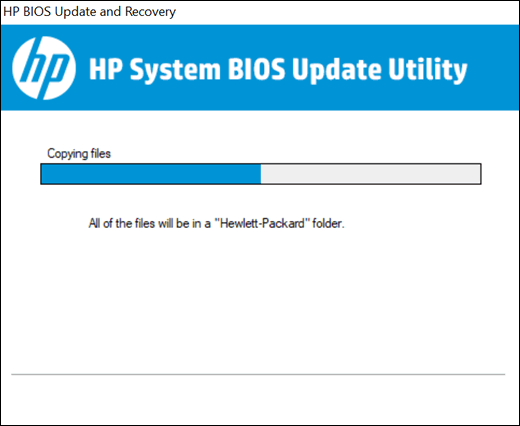
-
When The recovery flash drive was created successfully displays, click Finish.
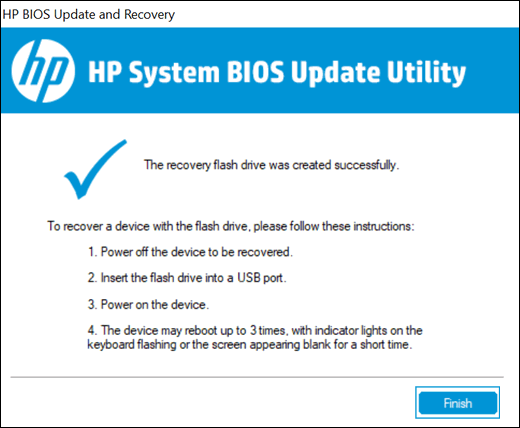
-
If necessary, click Cancel to close the update utility.
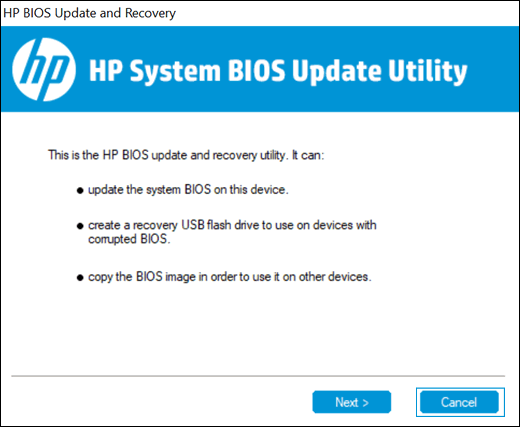
-
Remove the flash drive from the computer.
Hope this helps! Keep me posted for further assistance.
Please click “Accept as Solution” if you feel my post solved your issue, it will help others find the solution.
ECHO_LAKE
I am an HP Employee
