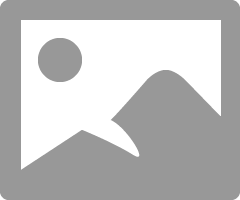-
×InformationNeed Windows 11 help?Check documents on compatibility, FAQs, upgrade information and available fixes.
Windows 11 Support Center. -
-
×InformationNeed Windows 11 help?Check documents on compatibility, FAQs, upgrade information and available fixes.
Windows 11 Support Center. -
- HP Community
- Notebooks
- Notebook Operating System and Recovery
- Laptop restarting after hp logo appears

Create an account on the HP Community to personalize your profile and ask a question
04-12-2018 07:54 PM
I have never had this issue before but yesterday I put on my laptop and it could not load past the HP logo without restarting. It kept on flashing the logo and then going off and then doing the same thing again and again. I was using Windows 8.1 64bit and I really do not want to lose the things in my laptop, I have a lot of school work in there. I can't get to safe mode either. It is a hp workbook 4530s. Please help
04-13-2018 03:02 AM
Hi
Please 1st try a Hard Reset
Press and Hold the PWR off button for 4 seconds to force a PWR off.
Unplug from the wall.
If you see a battery compartment door, your computer has a removable battery.
Remove any removable battery.
This is valid for most notebooks;
Press and hold the power button for 15 seconds to complete the reset.
Re-insert any battery you removed.
https://support.hp.com/us-en/document/c02693833
Turn off the notebook.
Plug the notebook into a power source using the power adapter.
With the notebook off, press and hold the Windows logo key and the B key at the same time (WinKey +B).
NB: On some notebook models, it might be necessary to press and hold the Windows logo key and the V key (WinKey +V).
While pressing those keys, press and hold the Power button on the computer for 2 to 3 seconds, and then release the Power button but continue to hold the Windows logo key and the B or V key until the HP BIOS update screen displays or you hear a beeping sound (usually 8 beeps).
You should run an F2 diagnostic after extracting your Schoolwork. For that try....
This First part only works when a valid Recovery Partition is enabled.
If it displays an error message then move onto the Second Part:-
OR if you have data you wish to try and save using the XCOPY command.
Then create your own Repair/Recovery/Rebuild/Re-install media or buy a set from HP.
Turn off the computer.
Disconnect all connected devices and cables, Media Drives, USB drives, printers, & faxes.
Remove media from internal drives, and remove any recently added internal hardware.
Do not disconnect the monitor, keyboard, mouse, or power cord.
Turn on the computer and repeatedly press the F11 key, about once every second,
until the Choose an option screen is displayed, and then continue.
On the Choose an Option screen, click Troubleshoot, and work your way through the screens.
Second Part:-
This may require another PC. Find and Download your .iso from…
(You will need a NON_OEM key for W7);
W8.x and W10 should activate automagically from their embedded licence key.
https://www.microsoft.com/en-us/software-download/windows7
https://www.microsoft.com/en-us/software-download/windows8
https://www.microsoft.com/en-us/software-download/windows10
For when it’s a NON MS OS ( iOS / Linux ) creating the install media.
www.microsoft.com/en-us/software-download/windows10ISO
A 3rd party site is (Please be careful)...
https://mirror.corenoc.de/digitalrivercontent.net/
Expand/Extract/Burn the iso Image onto a DVD/USB as needed.
Microsoft’s Creator Tool will make the required DVD or USB.
Even though it has NO actual HP software/drivers included, you may be able to
XCOPY the C:\Users\* area onto a ‘large’ USB stick, via the Command Prompt.
You’ll need to try various drive letters; D:..-..Z: until it’s matched - could be G; mine’s S:
C:\>XCOPY C:\Users\* S:\ /e /i /h (then files like those 3 listed below get copied over)
C:\Users\desktop.ini
C:\Users\All Users\agent.1509128044.bdinstall.bin
C:\Users\All Users\HP Deskjet 2540 series\Help\flash\zoom.swf
Then you can try System Recovery Options / Advanced Options shown in the screenshots.
NB:- W7 Try running a Startup Repair more than once for a full fix.
NB: - W10 Begin with the Automatic Repair, then Startup Settings etc.
From either the C:\ or the X:\ prompt try the following
cd boot
bootrec /FixMBR
bootrec /FixBoot
bootrec /RebuildBCD