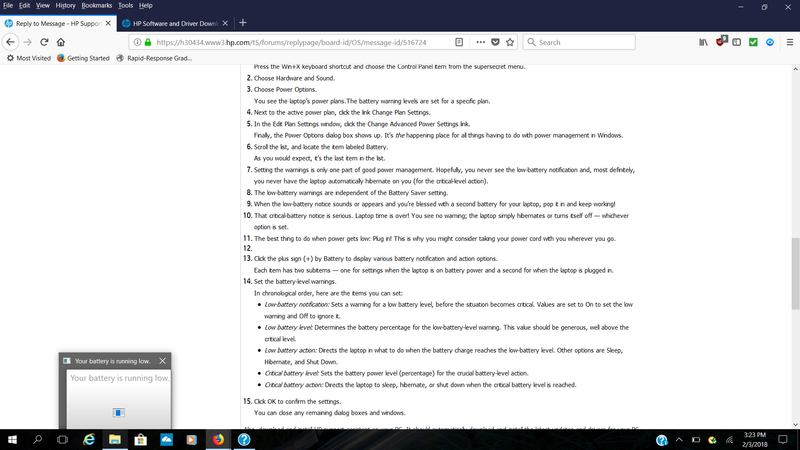-
×InformationNeed Windows 11 help?Check documents on compatibility, FAQs, upgrade information and available fixes.
Windows 11 Support Center. -
-
×InformationNeed Windows 11 help?Check documents on compatibility, FAQs, upgrade information and available fixes.
Windows 11 Support Center. -
- HP Community
- Notebooks
- Notebook Operating System and Recovery
- Low Battery Warning Does Not Appear

Create an account on the HP Community to personalize your profile and ask a question
01-03-2018 11:59 AM
Recently, the low battery notifications stopped appearing when my laptop's battery gets low. The battery charge lasts as long as it did before, but when it gets low the low battery popups and low battery taskbar icon do not appear. I have had my laptop for about a year, and until about 2 months ago, the warning popups would appear and a red 'x' would flash on the battery taskbar icon when the battery dropped down to 12%. I ran the HP support assistant battery check, and it says the battery is ok. I tried resetting the power plan, but this did not resolve the issue. I have not made any major changes to my computer lately, so I am not sure what could have caused the low battery warning to suddenly stop working. I have an HP Envy laptop running Windows 10 Education. Thank you for your help.
01-04-2018 10:52 AM
Hi @Weatherman,
Thanks for engaging in HP support Forums! This is a wonderful location to converse with the community, get assistance and find tips! I understand you are not getting low battery notification your HP Notebook. Don't worry as I have a few suggestions which should help you resolve this issue.
To provide you with an accurate solution, I'll need a few more details:
Have you made any software or hardware changes on the PC before the issue started?
Did it happen after a recent software update?
Have you tried to update the Bios?
Have you tried to run a test on the battery?
In the meantime, let's try these steps here:
Perform a Hard reset on the notebook:
Many startup errors and other problems can be resolved by decreasing the amount of power stored in hardware components. Decreasing stored power is sometimes referred to as a "Hard Reset". Use the following steps to perform a hard reset on a computer:
-
If Windows is open, click Start and then Shutdown.
If Windows is not open and the computer has power, press and hold the power button on the computer until the computer shuts off.
-
With the power off, disconnect the power cord from the back of the computer.
-
With the power off and the power cord disconnected, press the power button on the computer for 5 seconds. The power light indicator on or near the power button might turn on briefly but then go out.
-
Reconnect the power cord and turn on the power.
Next thing, I would suggest here is to check the settings under Control panel -
Alternatively, I would suggest here is to update the Bios on your computer from our HP Support website, using this link.
-
Open the Control Panel.
Press the Win+X keyboard shortcut and choose the Control Panel item from the supersecret menu.
-
Choose Hardware and Sound.
-
Choose Power Options.
You see the laptop’s power plans.The battery warning levels are set for a specific plan.
-
Next to the active power plan, click the link Change Plan Settings.
-
In the Edit Plan Settings window, click the Change Advanced Power Settings link.
Finally, the Power Options dialog box shows up. It’s the happening place for all things having to do with power management in Windows.
-
Scroll the list, and locate the item labeled Battery.
As you would expect, it’s the last item in the list.
-
Setting the warnings is only one part of good power management. Hopefully, you never see the low-battery notification and, most definitely, you never have the laptop automatically hibernate on you (for the critical-level action).
-
The low-battery warnings are independent of the Battery Saver setting.
-
When the low-battery notice sounds or appears and you’re blessed with a second battery for your laptop, pop it in and keep working!
-
That critical-battery notice is serious. Laptop time is over! You see no warning; the laptop simply hibernates or turns itself off — whichever option is set.
-
The best thing to do when power gets low: Plug in! This is why you might consider taking your power cord with you wherever you go.
-
Click the plus sign (+) by Battery to display various battery notification and action options.
Each item has two subitems — one for settings when the laptop is on battery power and a second for when the laptop is plugged in.
-
Set the battery-level warnings.
In chronological order, here are the items you can set:
-
Low-battery notification: Sets a warning for a low battery level, before the situation becomes critical. Values are set to On to set the low warning and Off to ignore it.
-
Low battery level: Determines the battery percentage for the low-battery-level warning. This value should be generous, well above the critical level.
-
Low battery action: Directs the laptop in what to do when the battery charge reaches the low-battery level. Other options are Sleep, Hibernate, and Shut Down.
-
Critical battery level: Sets the battery power level (percentage) for the crucial battery-level action.
-
Critical battery action: Directs the laptop to sleep, hibernate, or shut down when the critical battery level is reached.
-
-
Click OK to confirm the settings.
You can close any remaining dialog boxes and windows.
Also, download and install HP support assistant on your PC. It should automatically download and install the latest updates and drivers for your PC.
Refer this link to know how to use HP support assistant.
Once all the drivers are updated.
Boot the computer to system diagnostics and run a battery test on your computer.
To enter system diagnostics. Turn the computer On and keep tapping F2 repeatedly on startup. Click here for assistance.
If the battery test fails, please replace the battery on your computer.
Let me know if this helped.
If the information I've provided was helpful,
Please give us some reinforcement by clicking the "Accepted Solution" and "Kudos" buttons,
That’ll help us and others see that we’ve got the answers!
Good Luck.
Jeet_Singh
I am an HP Employee
02-03-2018 02:00 PM
Sorry for the late response. I did not make any hardware or software changes before the issue started. I ran a test on the battery using HP PC Hardware Diagnostics and the test passed. My battery appears to be working fine just as before; the problem is that low battery warnings do not appear so I am surprised when my PC suddenly goes into hibernation at the critical battery level. I can look at the battery icon in the taskbar and the battery percentages shown there appear to be accurate. However, the warning notifications that I have set do not occur. I went into the advanced power settings and changed the thresholds for different levels as you suggested, but the notifications still do not appear.
I did a hard reset on my PC as you suggested, and then using HP Support Assistant and windows update, I checked for updates and none were available. (On a separate note, the hard reset did improve my computer's performance, so thank you for the suggestion.) I also tried to manually update the battery driver using device manager, but no updates were found. Regarding the Bios update, I looked at the link you included, but after entering my computer information, a message appeared saying "we were unable to retrieve the list of drivers for your product."
I included a screenshot showing the problem below. I would like to point out that the battery percentage has fallen to 16%, which is below my low battery threshold of 20%. The battery icon in the taskbar does not have the red 'x' over it like it used to when the battery ran low. Also, the low battery notification banner that used to pop up across the screen now is only a minimized windows explorer window that does not appear at all unless I hover over the explorer tab in the bottom left with the mouse. If I click on the windows explorer tab rather than just hovering the mouse over it, then the message goes away entirely.
I would like to correct these problems so that the notifications appear as they did before. Thank you for your help fixing this problem.
09-09-2018 05:41 PM
I think you described the answer to the problem - I hope so as I was having the same problem. The low battery alarm goes off at 12% but you have your battery saver set to 20%. I reset my battery saver to 5% and hope that fixes it for me as my Wifi goes out when this happens and it is a pain to get it to reset - takes a couple of hard boots.