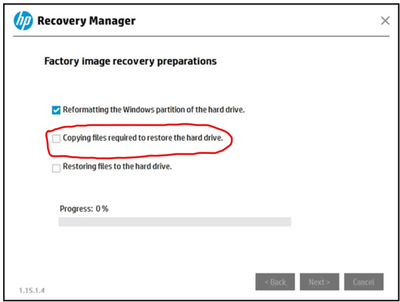-
×InformationWindows update impacting certain printer icons and names. Microsoft is working on a solution.
Click here to learn moreInformationNeed Windows 11 help?Check documents on compatibility, FAQs, upgrade information and available fixes.
Windows 11 Support Center. -
-
×InformationWindows update impacting certain printer icons and names. Microsoft is working on a solution.
Click here to learn moreInformationNeed Windows 11 help?Check documents on compatibility, FAQs, upgrade information and available fixes.
Windows 11 Support Center. -
- HP Community
- Notebooks
- Notebook Operating System and Recovery
- Multiple Issues After Fresh Windows 10 Install

Create an account on the HP Community to personalize your profile and ask a question
10-23-2021 09:48 AM - edited 10-23-2021 09:48 AM
HP ENVY x360 - 15m-cp0011dx
I recently had to install a fresh copy of Windows 10 using the integrated services. After the install was complete, this laptop seems to not have any idea how to shut off, sleep, wake up from sleep, go into tablet mode, and several other little issues. I have updated all drivers from the HP website but have had no change. Updated BIOS, deleted and reinstalled graphics drivers (tried multiple versions) and nothing seems to make any difference. I have also tried every configuration in the power and sleep settings.
Any help would be very appreciated.
Solved! Go to Solution.
Accepted Solutions
10-24-2021 01:30 PM
Ok, so I have resolved the two power issues.
- Will not wake from sleep mode
- Does not power down correctly
Step 1: Download a copy of your OS using the like provided above by Paul_Tikkanen.
Step 2: Enter the BIOS of your faulty laptop.
Step 3: Under Boot Options, disable secure boot and enable legacy boot.
Step 4: Follow instructions provided in like where you downloaded the OS.
Step 5: When asked where you would like to boot from, choose the non UEFI usb option.
Step 6: Once setup is complete, reformat the usb used for the new OS as FAT32.
Step 7: Locate your BIOS drivers found on the HP drivers page.
Step 8: Using the installer, write BIOS recovery software onto flash drive. Instructions found here
Step 9: Using these instructions, install BIOS recovery software.
I am not sure how necessary all of these steps are, but it is exactly what I needed to do to resolve my issue. Thanks Paul for pointing me in the right direction.
10-23-2021 09:55 AM
Hi:
Your PC is supported by the HP cloud recovery tool which you can use to make a bootable USB recovery drive that will reinstall W10, the drivers and the software that originally came with your notebook.
Here is an info link for how to use that utility.
HP Consumer PCs - Using the HP Cloud Recovery Tool (Windows 10, 7) | HP® Customer Support
If you don't want to do that, or you have tried the cloud recovery tool and it didn't work, then I recommend you install the AMD Ryzen chipset drivers from the link below and restart the PC.
AMD Ryzen™ and Athlon™ Mobile (Chipset) Drivers & Support | AMD
10-23-2021 11:57 PM - edited 10-23-2021 11:58 PM
Yeah, I am too. I spent the better part of the day installing updates after testing for progress and nothing. Tried the chipset and didn't help at all either.
These are really the only issues I really need resolved
- Won't totally shut off when using normal Windows power down method
- Won't wake up from sleep
- Screen does not rotate in tablet mode
10-24-2021 01:30 PM
Ok, so I have resolved the two power issues.
- Will not wake from sleep mode
- Does not power down correctly
Step 1: Download a copy of your OS using the like provided above by Paul_Tikkanen.
Step 2: Enter the BIOS of your faulty laptop.
Step 3: Under Boot Options, disable secure boot and enable legacy boot.
Step 4: Follow instructions provided in like where you downloaded the OS.
Step 5: When asked where you would like to boot from, choose the non UEFI usb option.
Step 6: Once setup is complete, reformat the usb used for the new OS as FAT32.
Step 7: Locate your BIOS drivers found on the HP drivers page.
Step 8: Using the installer, write BIOS recovery software onto flash drive. Instructions found here
Step 9: Using these instructions, install BIOS recovery software.
I am not sure how necessary all of these steps are, but it is exactly what I needed to do to resolve my issue. Thanks Paul for pointing me in the right direction.
Didn't find what you were looking for? Ask the community