-
×InformationNeed Windows 11 help?Check documents on compatibility, FAQs, upgrade information and available fixes.
Windows 11 Support Center. -
-
×InformationNeed Windows 11 help?Check documents on compatibility, FAQs, upgrade information and available fixes.
Windows 11 Support Center. -
- HP Community
- Notebooks
- Notebook Operating System and Recovery
- My brand new laptop bootloops when enabling Hyper-V

Create an account on the HP Community to personalize your profile and ask a question
11-26-2018 06:30 PM - edited 11-28-2018 11:43 AM
Hey guys, I'm trying to enable Hyper-V in order to use Android Studio AVDs with my processor (since it's an AMD processor); however when I turned on the feature, the computer experienced sevearal bootloops until it wanted me to automatically repair the machine. At this point, I tried to enable to feature in Safe Mode, the same thing happened; then I went and removed all Hyper V services and that got me back into Windows in normal mode.
--Edit--
I managed to get the BIOS to update to F.17 (the latest for my machine). But I have yet to try Hyper V since I'm afraid of it bootlooping in the middle of my classes (since I started a rather large paper but have yet to upload it into my desktop)
11-28-2018 10:25 AM
Welcome to HP Forums,
This is a great place to get support, find answers and tips,
Thank you for posting your query, I'll be more than glad to help you out 🙂
I see that you're trying to enable Client Hyper-V. I appreciate your efforts to try and resolve the issue. Don't worry as I'll be glad to help, however, to provide an accurate resolution, I need a few more details:
- When was the last time it worked fine?
- Was there any error code or message?
While you respond to that, I recommend you to perform the following steps to isolate the issue and arrive at a fix
To enable Client Hyper-V using the Windows Control Panel, follow the steps below.
- From the Start screen, type Control Panel to open the Search charm, and then select Control Panel from the search results.
Figure: Searching for Control Panel
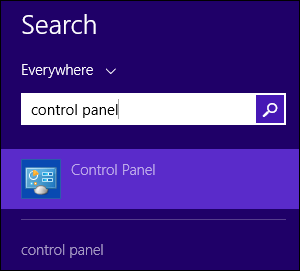
On the Control Panel, click Programs.
Figure: Windows Control Panel
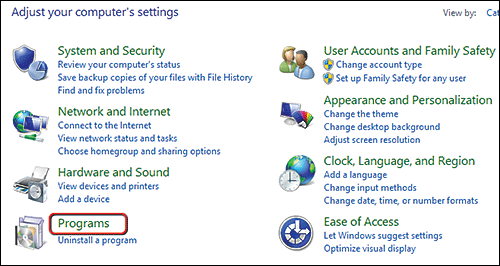
In the Programs and Features section, click Turn Windows features on or off.
Figure: Windows Control Panel Programs and Features

- Click the plus (+) sign next to Hyper-V and all sub-items, click to place a check mark in the box next to Hyper-V and all sub-items, and then click OK.
note: Ensure that all sub-items under Hyper-V are checked. If they are not, enable hardware virtualization support in the system BIOS. Refer to your system documentation for details.
Figure: Windows Features dialog box

Enabling Client Hyper-V with Windows PowerShell
- Click the start button and type windows power shell
- On the Windows PowerShell command line, type the following:
- Enable-WindowsOptionalFeature FeatureName Microsoft-Hyper-V -All
Keep me posted for further assistance.
If I have helped you resolve the issue, feel free to give me a virtual high-five by clicking the 'Thumbs Up' icon below,
Followed by clicking on "Accept as solution" from the drop-down menu on the upper right corner,
Thank you for posting in the HP Support Forum. Have a great day!
ECHO_LAKE
I am an HP Employee
11-28-2018 11:09 AM - edited 11-28-2018 11:11 AM
It worked before I enabled the feature. The computer would continously boot loop; so it never give me an error since it couldn't get into Windows
--Edit--
Just enabled the feature after updating the BIOS it still continue to boot loop
11-28-2018 11:45 AM
I'm sending out a Private message to assist you with the next course of action.
Please check your Private message icon on the upper right corner of your HP Forums profile
Next, to your profile Name, you should see a little blue envelope, please click on it or simply click on this link: https://h30434.www3.hp.com/t5/notes/privatenotespage
ECHO_LAKE
I am an HP Employee
