-
×InformationNeed Windows 11 help?Check documents on compatibility, FAQs, upgrade information and available fixes.
Windows 11 Support Center. -
-
×InformationNeed Windows 11 help?Check documents on compatibility, FAQs, upgrade information and available fixes.
Windows 11 Support Center. -
- HP Community
- Notebooks
- Notebook Operating System and Recovery
- My hp laptop suddenly goes to sleep mode

Create an account on the HP Community to personalize your profile and ask a question
09-22-2020 11:54 PM
I got hp pavillion notebook.recently i noticed my laptop suddnely goes to sleep mode while i'm using it.Then after it's not respond for mouse or keyboard. So i can't wake up it from sleep mode. and also i can't do the hard reset.(pressing power button for while) Then i close the laptop(still in sleep mode ) and after few hours when i open up the screen, suddenely it awake.
First i thought this happen because of my antivirus guard is not updated.then i update it. And alsocalso the power mode to hp recommended mode. Issue is still there.
If anyone can help me to fix it,really appreciate.thank you.
09-26-2020 08:06 AM - edited 09-26-2020 08:08 AM
Thank you for posting on HP Support Community.
Don't worry as I'll be glad to help, I have a few troubleshooting steps we could try to fix the issue:
Step 1: Restart the computer
Restarting your computer erases all information in the computer memory, which might restore functionality.
If the issue persists after restarting the computer, continue to the next step.
Step 2: Enable the keyboard to wake the computer
Enabling your keyboard to wake your computer from sleep mode might resolve the issue.
In Windows, search for and open the Device Manager.
Click the arrow next to Keyboards, and then double-click the name of your keyboard.
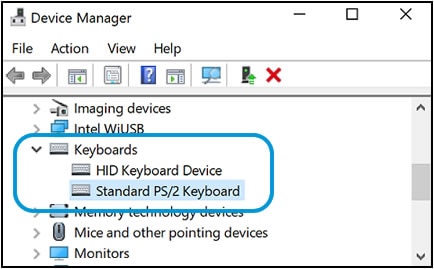
Click the Power management tab.
If the Power Management tab is not available, click the Change Settings button. The same Keyboard Properties window opens with the Power Management tab available.
If you are prompted for an Administrator password or confirmation, type the password or provide confirmation.
Select the box next to Allow this device to wake the computer.
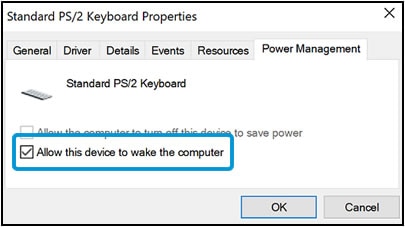
Click OK.
If the issue persists after setting the keyboard to wake the computer from sleep mode, continue to the next step.
Step 3: Check for Windows updates
Windows Update and HP Support Assistant: (do not skip any troubleshooting steps if you feel steps are repeating)
To check for updates now, select the Start button, and then go to Settings > Update & security > Windows Update, and select Check for updates.
Install updates from HP Support Assistant: Go to Download HP Support Assistant to install the tool.
- To open HP Support Assistant, double-click the HP Support Assistant icon
 .
. - Click My devices in the top menu, and then click Updates in the My PC or My notebook pane.
- Click Check for updates and messages to scan for new updates.
- Review the list of updates. Updates with a yellow information icon are recommended. Updates with a blue information icon are optional.
- Click the update name for a description, version number, and file size.
- Select the box next to any updates you want to install, and then click Download and install.
Step 4: Troubleshoot using the Windows Power troubleshooter
Run the Power troubleshooter to adjust the computer power settings. The Power troubleshooter checks things like the timeout settings, which determine how long the computer waits before turning off the monitor display or entering sleep mode. Adjusting these settings might resolve the issue.
In Windows, search for and open Troubleshoot.
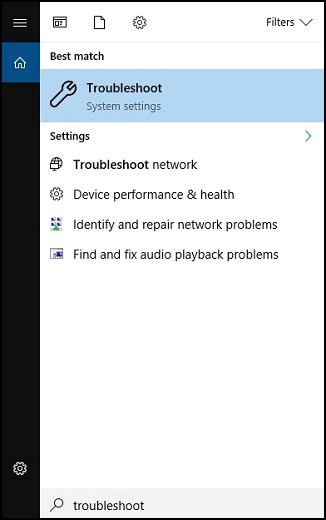
In the Find and fix other problems area, click Power, and then click Run the troubleshooter.
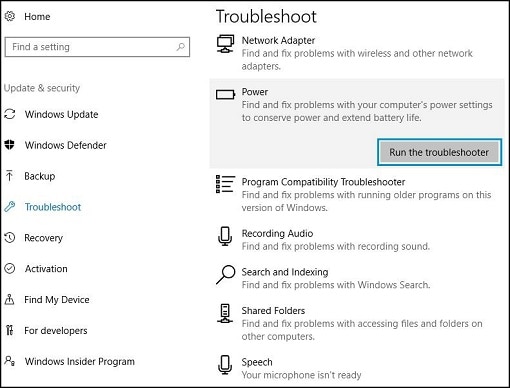
A Detecting Issues window displays while Windows detects and attempts to fix any issues.
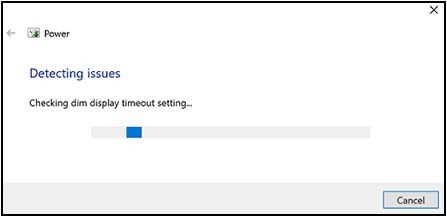
After troubleshooting is complete, close the troubleshooter, or click Explore additional options if needed.
Hope this helps! Keep me posted for further assistance.
Please click “Accept as Solution” if you feel my post solved your issue, it will help others find the solution.
ECHO_LAKE
I am an HP Employee
